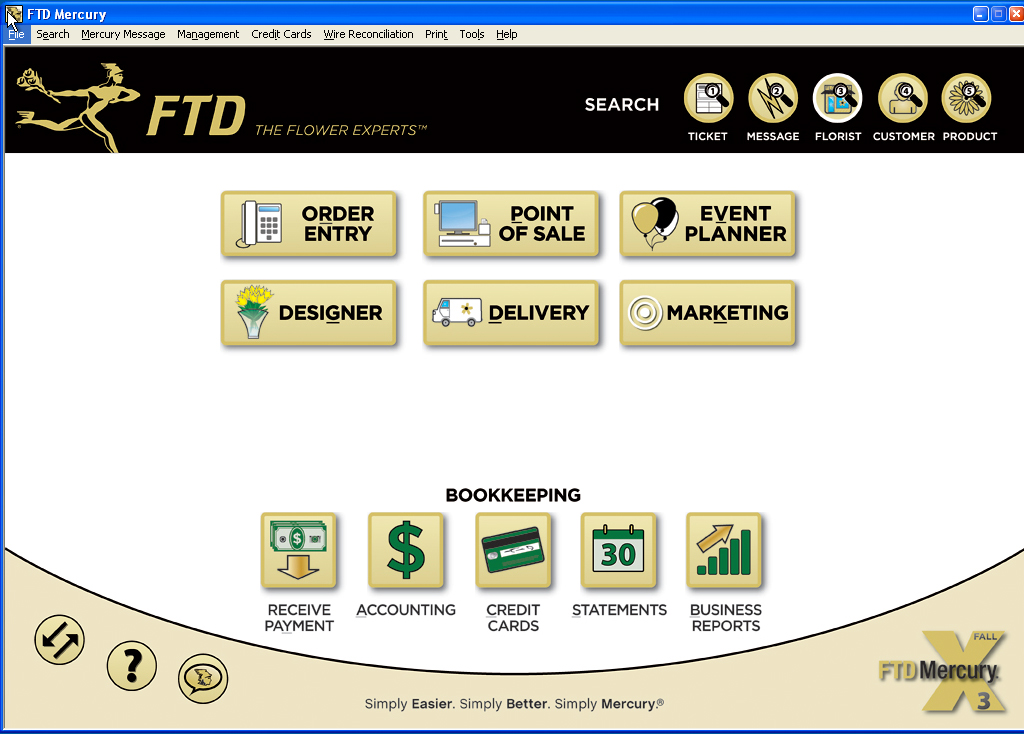FTD Mercury Main Menu
From FloristWiki
| (22 intermediate revisions not shown.) | |||
| Line 3: | Line 3: | ||
In the image below, you can click on the buttons to learn more about each one. | In the image below, you can click on the buttons to learn more about each one. | ||
| + | |||
<imagemap> | <imagemap> | ||
| - | Image: | + | Image:FTDMX3FallMainMenu.jpg|alt=FTD Mercury Main Menu |
default [[FTD Mercury Main Menu|FTD Mercury Main Menu]] | default [[FTD Mercury Main Menu|FTD Mercury Main Menu]] | ||
| - | rect | + | rect 220 190 400 260 [[Order Entry Window|Order Entry]] |
| - | rect | + | rect 420 190 600 260 [[Point of Sale Window|Point of Sale]] |
| - | rect 620 | + | rect 620 190 800 260 [[Event Planner|Event Planner]] |
| - | rect 220 275 | + | rect 220 275 400 350 [[Design Center|Designer]] |
| - | rect | + | rect 420 275 600 350 [[Mercury Delivery|Delivery]] |
| - | rect | + | rect 620 275 800 350 [[Mercury Marketing|Marketing]] |
| - | rect | + | rect 258 511 343 636 [[Receive Customer Payment on Account Window|Receive Payment]] |
| - | rect | + | rect 357 511 457 619 [[Mercury Accounting Main Menu|Accounting]] |
| - | rect | + | rect 473 511 559 633 [[Unsettled Credit Card Authorizations Window|Credit Cards]] |
| - | rect | + | rect 569 511 673 620 [[Generate Statements Window|Statements]] |
| - | rect | + | rect 682 509 772 635 [[Business Reports|Business Reports]] |
| - | rect 29 | + | rect 29 609 90 671 [[FTD Mercury Main Menu#Other Buttons|Transmit Now]] |
| - | rect | + | rect 102 632 162 697 [[FTD Mercury Main Menu#Other Buttons|Merc Tech U]] |
| - | rect | + | rect 174 649 232 709 [[FTD Mercury Main Menu#Other Buttons|MTAC Chat]] |
| - | rect | + | rect 680 69 738 144 [[Ticket Search Window|Ticket Search]] |
| - | rect 742 | + | rect 742 69 804 144 [[Message Center|Message Search]] |
| - | rect | + | rect 810 69 870 144 [[Florist Search Main Window|Florist Search]] |
| - | rect 872 | + | rect 872 69 937 144 [[Customer Search Window|Customer Search]] |
| - | rect 941 | + | rect 941 69 1000 144 [[Product Search Window|Product Search]] |
</imagemap> | </imagemap> | ||
| + | |||
==FTD Mercury Main Menu Buttons== | ==FTD Mercury Main Menu Buttons== | ||
| Line 48: | Line 50: | ||
</tr> | </tr> | ||
<tr> | <tr> | ||
| - | <td style="padding: 3px; text-align:left; font-size: 9pt; font-weight: bold;"> | + | <td style="padding: 3px; text-align:left; font-size: 9pt; font-weight: bold;">Event Planner</td> |
| - | <td style="padding: 3px; text-align:left; font-size: 9pt;">Launches the [[ | + | <td style="padding: 3px; text-align:left; font-size: 9pt;">Launches the [[Event Planner]]. (This feature is only available in FTD Mercury X3 Fall or later.)</td> |
</tr> | </tr> | ||
<tr style="background:#f2ebd8;"> | <tr style="background:#f2ebd8;"> | ||
| Line 310: | Line 312: | ||
<tr> | <tr> | ||
<td style="padding: 3px; text-align:left; font-size: 9pt; font-weight: bold;">Employee History</td> | <td style="padding: 3px; text-align:left; font-size: 9pt; font-weight: bold;">Employee History</td> | ||
| - | <td style="padding: 3px; text-align:left; font-size: 9pt;">Opens the Employee History Information window.</td> | + | <td style="padding: 3px; text-align:left; font-size: 9pt;">Opens the [[Employee History Information Window|Employee History Information window]].</td> |
</tr> | </tr> | ||
<tr style="background:#f2ebd8;"> | <tr style="background:#f2ebd8;"> | ||
| Line 318: | Line 320: | ||
<tr> | <tr> | ||
<td style="padding: 3px; text-align:left; font-size: 9pt; font-weight: bold;">Reports and Templates</td> | <td style="padding: 3px; text-align:left; font-size: 9pt; font-weight: bold;">Reports and Templates</td> | ||
| - | <td style="padding: 3px; text-align:left; font-size: 9pt;">Opens an Explorer window to the Office Templates folder. You can then open the Mercury Forms folder and select the report you want to generate.<br>This command corresponds to the Business Reports button on the FTD Mercury Main Menu.</td> | + | <td style="padding: 3px; text-align:left; font-size: 9pt;">Opens an Explorer window to the Office Templates folder. You can then open the Mercury Forms folder and select the [[Business Reports|business report]] you want to generate.<br>This command corresponds to the Business Reports button on the FTD Mercury Main Menu.</td> |
</tr> | </tr> | ||
<tr style="background:#f2ebd8;"> | <tr style="background:#f2ebd8;"> | ||
<td style="padding: 3px; text-align:left; font-size: 9pt; font-weight: bold;">Gift Card Activity</td> | <td style="padding: 3px; text-align:left; font-size: 9pt; font-weight: bold;">Gift Card Activity</td> | ||
| - | <td style="padding: 3px; text-align:left; font-size: 9pt;">Opens the Gift Card Activity window.</td> | + | <td style="padding: 3px; text-align:left; font-size: 9pt;">Opens the [[Gift Card Activity Window|Gift Card Activity window]].</td> |
</tr> | </tr> | ||
<tr> | <tr> | ||
<td style="padding: 3px; text-align:left; font-size: 9pt; font-weight: bold;">Credit/Debit Memo</td> | <td style="padding: 3px; text-align:left; font-size: 9pt; font-weight: bold;">Credit/Debit Memo</td> | ||
| - | <td style="padding: 3px; text-align:left; font-size: 9pt;">Opens the Credit/Debit Memo window.</td> | + | <td style="padding: 3px; text-align:left; font-size: 9pt;">Opens the [[Credit/Debit Memo Window|Credit/Debit Memo window]].</td> |
</tr> | </tr> | ||
<tr style="background:#f2ebd8;"> | <tr style="background:#f2ebd8;"> | ||
| Line 334: | Line 336: | ||
<tr> | <tr> | ||
<td style="padding: 3px; text-align:left; font-size: 9pt; font-weight: bold;">POS Session History</td> | <td style="padding: 3px; text-align:left; font-size: 9pt; font-weight: bold;">POS Session History</td> | ||
| - | <td style="padding: 3px; text-align:left; font-size: 9pt;">Opens the POS Session History window.</td> | + | <td style="padding: 3px; text-align:left; font-size: 9pt;">Opens the [[POS Session History Window|POS Session History window]].</td> |
</tr> | </tr> | ||
<tr style="background:#f2ebd8;"> | <tr style="background:#f2ebd8;"> | ||
<td style="padding: 3px; text-align:left; font-size: 9pt; font-weight: bold;">Generate Statements</td> | <td style="padding: 3px; text-align:left; font-size: 9pt; font-weight: bold;">Generate Statements</td> | ||
| - | <td style="padding: 3px; text-align:left; font-size: 9pt;">Opens the Generate Statements window.<br>This command corresponds to the Statements button on the FTD Mercury Main Menu.</td> | + | <td style="padding: 3px; text-align:left; font-size: 9pt;">Opens the [[Generate Statements Window|Generate Statements window]].<br>This command corresponds to the Statements button on the FTD Mercury Main Menu.</td> |
</tr> | </tr> | ||
<tr> | <tr> | ||
<td style="padding: 3px; text-align:left; font-size: 9pt; font-weight: bold;">Receive Payment</td> | <td style="padding: 3px; text-align:left; font-size: 9pt; font-weight: bold;">Receive Payment</td> | ||
| - | <td style="padding: 3px; text-align:left; font-size: 9pt;">Opens the Receive Customer Payment | + | <td style="padding: 3px; text-align:left; font-size: 9pt;">Opens the [[Receive Customer Payment on Account Window|Receive Customer Payment on Account window]].<br>This command corresponds to the Receive Payment button on the FTD Mercury Main Menu.</td> |
</tr> | </tr> | ||
<tr style="background:#f2ebd8;"> | <tr style="background:#f2ebd8;"> | ||
<td style="padding: 3px; text-align:left; font-size: 9pt; font-weight: bold;">Accounting</td> | <td style="padding: 3px; text-align:left; font-size: 9pt; font-weight: bold;">Accounting</td> | ||
| - | <td style="padding: 3px; text-align:left; font-size: 9pt;">Opens Mercury Accounting.<br>This command corresponds to the Accounting button on the FTD Mercury Main Menu.</td> | + | <td style="padding: 3px; text-align:left; font-size: 9pt;">Opens [[Mercury Accounting Main Menu]].<br>This command corresponds to the Accounting button on the FTD Mercury Main Menu.</td> |
</tr> | </tr> | ||
<tr> | <tr> | ||
<td style="padding: 3px; text-align:left; font-size: 9pt; font-weight: bold;">General Ledger Export</td> | <td style="padding: 3px; text-align:left; font-size: 9pt; font-weight: bold;">General Ledger Export</td> | ||
| - | <td style="padding: 3px; text-align:left; font-size: 9pt;"> | + | <td style="padding: 3px; text-align:left; font-size: 9pt;">This functionality is for older versions of FTD Mercury (prior to using QuickBooks for accounting).</td> |
</tr> | </tr> | ||
<tr style="background:#f2ebd8;"> | <tr style="background:#f2ebd8;"> | ||
<td style="padding: 3px; text-align:left; font-size: 9pt; font-weight: bold;">GL Export History</td> | <td style="padding: 3px; text-align:left; font-size: 9pt; font-weight: bold;">GL Export History</td> | ||
| - | <td style="padding: 3px; text-align:left; font-size: 9pt;"> | + | <td style="padding: 3px; text-align:left; font-size: 9pt;">This functionality is for older versions of FTD Mercury (prior to using QuickBooks for accounting).</td> |
</tr> | </tr> | ||
</table> | </table> | ||
| Line 368: | Line 370: | ||
<tr> | <tr> | ||
<td style="padding: 3px; text-align:left; font-size: 9pt; font-weight: bold;">Settlement</td> | <td style="padding: 3px; text-align:left; font-size: 9pt; font-weight: bold;">Settlement</td> | ||
| - | <td style="padding: 3px; text-align:left; font-size: 9pt;">Opens the Credit Card Settlement window.</td> | + | <td style="padding: 3px; text-align:left; font-size: 9pt;">Opens the [[Credit Card Settlement Window|Credit Card Settlement window]].</td> |
</tr> | </tr> | ||
<tr style="background:#f2ebd8;"> | <tr style="background:#f2ebd8;"> | ||
<td style="padding: 3px; text-align:left; font-size: 9pt; font-weight: bold;">Voice/Resend Authorization</td> | <td style="padding: 3px; text-align:left; font-size: 9pt; font-weight: bold;">Voice/Resend Authorization</td> | ||
| - | <td style="padding: 3px; text-align:left; font-size: 9pt;">Opens the Unsettled Credit Card Authorizations window with the View Unapproved parameter selected.</td> | + | <td style="padding: 3px; text-align:left; font-size: 9pt;">Opens the [[Unsettled Credit Card Authorizations Window|Unsettled Credit Card Authorizations window]] with the View Unapproved parameter selected.</td> |
</tr> | </tr> | ||
<tr> | <tr> | ||
<td style="padding: 3px; text-align:left; font-size: 9pt; font-weight: bold;">View Unsettled Authorizations</td> | <td style="padding: 3px; text-align:left; font-size: 9pt; font-weight: bold;">View Unsettled Authorizations</td> | ||
| - | <td style="padding: 3px; text-align:left; font-size: 9pt;">Opens the Unsettled Credit Card Authorizations window with the View Approved parameter selected.<br>This command corresponds to the Credit Cards button on the FTD Mercury Main Menu.</td> | + | <td style="padding: 3px; text-align:left; font-size: 9pt;">Opens the [[Unsettled Credit Card Authorizations Window|Unsettled Credit Card Authorizations window]] with the View Approved parameter selected.<br>This command corresponds to the Credit Cards button on the FTD Mercury Main Menu.</td> |
</tr> | </tr> | ||
</table> | </table> | ||
| Line 390: | Line 392: | ||
<tr> | <tr> | ||
<td style="padding: 3px; text-align:left; font-size: 9pt; font-weight: bold;">Load Wire Reconciliation</td> | <td style="padding: 3px; text-align:left; font-size: 9pt; font-weight: bold;">Load Wire Reconciliation</td> | ||
| - | <td style="padding: 3px; text-align:left; font-size: 9pt;">Opens the Load Reconciliation File window, allowing you to perform wire reconciliation automatically.</td> | + | <td style="padding: 3px; text-align:left; font-size: 9pt;">Opens the [[Automatic Reconciliation#Load Reconciliation File Window|Load Reconciliation File window]], allowing you to perform wire reconciliation automatically.</td> |
</tr> | </tr> | ||
<tr style="background:#f2ebd8;"> | <tr style="background:#f2ebd8;"> | ||
<td style="padding: 3px; text-align:left; font-size: 9pt; font-weight: bold;">Manual Wire Reconciliation</td> | <td style="padding: 3px; text-align:left; font-size: 9pt; font-weight: bold;">Manual Wire Reconciliation</td> | ||
| - | <td style="padding: 3px; text-align:left; font-size: 9pt;">Opens the Manual Wire Reconciliation Filter window, allowing you to filter your manual reconciliation data.</td> | + | <td style="padding: 3px; text-align:left; font-size: 9pt;">Opens the [[Manual Reconciliation#Manual Wire Reconciliation Filter Window|Manual Wire Reconciliation Filter window]], allowing you to filter your manual reconciliation data.</td> |
</tr> | </tr> | ||
<tr> | <tr> | ||
<td style="padding: 3px; text-align:left; font-size: 9pt; font-weight: bold;">Auto Reconciliation History</td> | <td style="padding: 3px; text-align:left; font-size: 9pt; font-weight: bold;">Auto Reconciliation History</td> | ||
| - | <td style="padding: 3px; text-align:left; font-size: 9pt;">Opens the Auto Reconciliation History window.</td> | + | <td style="padding: 3px; text-align:left; font-size: 9pt;">Opens the [[Automatic Reconciliation#Auto Reconciliation History Window|Auto Reconciliation History window]].</td> |
</tr> | </tr> | ||
</table> | </table> | ||
| Line 412: | Line 414: | ||
<tr> | <tr> | ||
<td style="padding: 3px; text-align:left; font-size: 9pt; font-weight: bold;">POS Receipt Printer</td> | <td style="padding: 3px; text-align:left; font-size: 9pt; font-weight: bold;">POS Receipt Printer</td> | ||
| - | <td style="padding: 3px; text-align:left; font-size: 9pt;">Opens the Receipt Printer Settings window.</td> | + | <td style="padding: 3px; text-align:left; font-size: 9pt;">Opens the [[Receipt Printer Settings Window|Receipt Printer Settings window]].</td> |
</tr> | </tr> | ||
<tr style="background:#f2ebd8;"> | <tr style="background:#f2ebd8;"> | ||
<td style="padding: 3px; text-align:left; font-size: 9pt; font-weight: bold;">Printer Form Settings</td> | <td style="padding: 3px; text-align:left; font-size: 9pt; font-weight: bold;">Printer Form Settings</td> | ||
| - | <td style="padding: 3px; text-align:left; font-size: 9pt;">Opens the Printer Form Settings window.</td> | + | <td style="padding: 3px; text-align:left; font-size: 9pt;">Opens the [[Printer Form Settings Window|Printer Form Settings window]].</td> |
</tr> | </tr> | ||
<tr> | <tr> | ||
<td style="padding: 3px; text-align:left; font-size: 9pt; font-weight: bold;">Print Bar Code Tasks</td> | <td style="padding: 3px; text-align:left; font-size: 9pt; font-weight: bold;">Print Bar Code Tasks</td> | ||
| - | <td style="padding: 3px; text-align:left; font-size: 9pt;">Open the Bar Code Tasks window.</td> | + | <td style="padding: 3px; text-align:left; font-size: 9pt;">Open the [[Printing the Task List Report#Bar Code Tasks Window|Bar Code Tasks window]].</td> |
</tr> | </tr> | ||
</table> | </table> | ||
| Line 434: | Line 436: | ||
<tr> | <tr> | ||
<td style="padding: 3px; text-align:left; font-size: 9pt; font-weight: bold;">Designer</td> | <td style="padding: 3px; text-align:left; font-size: 9pt; font-weight: bold;">Designer</td> | ||
| - | <td style="padding: 3px; text-align:left; font-size: 9pt;">Opens the Design Center | + | <td style="padding: 3px; text-align:left; font-size: 9pt;">Opens the [[Design Center]].<br>This command corresponds to the Designer button on the FTD Mercury Main Menu.</td> |
</tr> | </tr> | ||
<tr style="background:#f2ebd8;"> | <tr style="background:#f2ebd8;"> | ||
<td style="padding: 3px; text-align:left; font-size: 9pt; font-weight: bold;">Delivery</td> | <td style="padding: 3px; text-align:left; font-size: 9pt; font-weight: bold;">Delivery</td> | ||
| - | <td style="padding: 3px; text-align:left; font-size: 9pt;">Opens Mercury Delivery.<br>This command corresponds to the Delivery button on the FTD Mercury Main Menu.</td> | + | <td style="padding: 3px; text-align:left; font-size: 9pt;">Opens [[Mercury Delivery]].<br>This command corresponds to the Delivery button on the FTD Mercury Main Menu.</td> |
</tr> | </tr> | ||
<tr> | <tr> | ||
| - | <td style="padding: 3px; text-align:left; font-size: 9pt; font-weight: bold;"> | + | <td style="padding: 3px; text-align:left; font-size: 9pt; font-weight: bold;">Event Planner</td> |
| - | <td style="padding: 3px; text-align:left; font-size: 9pt;">Opens | + | <td style="padding: 3px; text-align:left; font-size: 9pt;">Opens [[Event Planner]].<br>This command corresponds to the Event Planner button on the FTD Mercury Main Menu. This feature is only available in FTD Mercury X3 Fall and later versions.</td> |
</tr> | </tr> | ||
<tr style="background:#f2ebd8;"> | <tr style="background:#f2ebd8;"> | ||
| - | <td style="padding: 3px; text-align:left; font-size: 9pt; font-weight: bold;"> | + | <td style="padding: 3px; text-align:left; font-size: 9pt; font-weight: bold;">Marketing</td> |
| - | <td style="padding: 3px; text-align:left; font-size: 9pt;">Opens the | + | <td style="padding: 3px; text-align:left; font-size: 9pt;">Opens [[Mercury Marketing]].<br>This command corresponds to the Marketing button on the FTD Mercury Main Menu.</td> |
</tr> | </tr> | ||
<tr> | <tr> | ||
| - | <td style="padding: 3px; text-align:left; font-size: 9pt; font-weight: bold;"> | + | <td style="padding: 3px; text-align:left; font-size: 9pt; font-weight: bold;">Fax and Email Monitor</td> |
| - | <td style="padding: 3px; text-align:left; font-size: 9pt;">Opens the | + | <td style="padding: 3px; text-align:left; font-size: 9pt;">Opens the [[Fax & Email Monitor|Fax & Email Monitor]].</td> |
</tr> | </tr> | ||
<tr style="background:#f2ebd8;"> | <tr style="background:#f2ebd8;"> | ||
| - | <td style="padding: 3px; text-align:left; font-size: 9pt; font-weight: bold;"> | + | <td style="padding: 3px; text-align:left; font-size: 9pt; font-weight: bold;">Doc Center</td> |
| - | <td style="padding: 3px; text-align:left; font-size: 9pt;">Opens the | + | <td style="padding: 3px; text-align:left; font-size: 9pt;">Opens the [[FTD Document Center]].</td> |
</tr> | </tr> | ||
<tr> | <tr> | ||
| - | <td style="padding: 3px; text-align:left; font-size: 9pt; font-weight: bold;"> | + | <td style="padding: 3px; text-align:left; font-size: 9pt; font-weight: bold;">Merge Customers</td> |
| - | <td style="padding: 3px; text-align:left; font-size: 9pt;">Opens the | + | <td style="padding: 3px; text-align:left; font-size: 9pt;">Opens the [[Customer Merge Window|Customer Merge window]], from which you can merge duplicate customer accounts into a single account.</td> |
</tr> | </tr> | ||
<tr style="background:#f2ebd8;"> | <tr style="background:#f2ebd8;"> | ||
| - | <td style="padding: 3px; text-align:left; font-size: 9pt; font-weight: bold;"> | + | <td style="padding: 3px; text-align:left; font-size: 9pt; font-weight: bold;">Purge Customers</td> |
| - | <td style="padding: 3px; text-align:left; font-size: 9pt;">Opens the FTD Mercury | + | <td style="padding: 3px; text-align:left; font-size: 9pt;">Opens the [[Purge Customers Window|Purge Customers window]], from which you can purge inactive customers from your FTD Mercury database.</td> |
</tr> | </tr> | ||
<tr> | <tr> | ||
| - | <td style="padding: 3px; text-align:left; font-size: 9pt; font-weight: bold;"> | + | <td style="padding: 3px; text-align:left; font-size: 9pt; font-weight: bold;">Settings</td> |
| - | <td style="padding: 3px; text-align:left; font-size: 9pt;">Opens the FTD Mercury | + | <td style="padding: 3px; text-align:left; font-size: 9pt;">Opens the [FTD Mercury Configuration Window|FTD Mercury Configuration window]].</td> |
</tr> | </tr> | ||
<tr style="background:#f2ebd8;"> | <tr style="background:#f2ebd8;"> | ||
| + | <td style="padding: 3px; text-align:left; font-size: 9pt; font-weight: bold;">Change Password</td> | ||
| + | <td style="padding: 3px; text-align:left; font-size: 9pt;">Opens the [[FTD Server Password Window|FTD Server Password window]], allowing you to change your password.</td> | ||
| + | </tr> | ||
| + | <tr> | ||
<td style="padding: 3px; text-align:left; font-size: 9pt; font-weight: bold;">Reset POS Client Configuration</td> | <td style="padding: 3px; text-align:left; font-size: 9pt; font-weight: bold;">Reset POS Client Configuration</td> | ||
<td style="padding: 3px; text-align:left; font-size: 9pt;">Unregisters this computer as a Point of Sale client. Do not use this command unless directed to by someone from the Mercury Technology Assistance Center.</td> | <td style="padding: 3px; text-align:left; font-size: 9pt;">Unregisters this computer as a Point of Sale client. Do not use this command unless directed to by someone from the Mercury Technology Assistance Center.</td> | ||
</tr> | </tr> | ||
| - | <tr> | + | <tr style="background:#f2ebd8;"> |
<td style="padding: 3px; text-align:left; font-size: 9pt; font-weight: bold;">Mercury Administration</td> | <td style="padding: 3px; text-align:left; font-size: 9pt; font-weight: bold;">Mercury Administration</td> | ||
| - | <td style="padding: 3px; text-align:left; font-size: 9pt;">Opens Mercury Administration, from which you can change many global configurations for FTD Mercury.</td> | + | <td style="padding: 3px; text-align:left; font-size: 9pt;">Opens [[Mercury Administration]], from which you can change many global configurations for FTD Mercury.</td> |
</tr> | </tr> | ||
</table> | </table> | ||
| Line 510: | Line 516: | ||
If you want to access menu bar commands, press the Alt key and the underlined key simultaneously to open the menu. You can then either use the arrow keys to move up and down the menu, or press the underlined key for the command you want to access. For example, if you wanted to open the FTD Mercury Configuration window (accessible from the Settings command under the Tools menu), you could press ALT+L and then press S. | If you want to access menu bar commands, press the Alt key and the underlined key simultaneously to open the menu. You can then either use the arrow keys to move up and down the menu, or press the underlined key for the command you want to access. For example, if you wanted to open the FTD Mercury Configuration window (accessible from the Settings command under the Tools menu), you could press ALT+L and then press S. | ||
| + | |||
| + | |||
| + | <hr> | ||
| + | [[Basic Operations|Back to Basic Operations]] | ||
Current revision
|
After you log in to FTD Mercury, the FTD Mercury Main Menu opens. This is the hub for all FTD Mercury functionality. The FTD Mercury Main Menu consists of two primary user interface elements: buttons and the menu bar.
In the image below, you can click on the buttons to learn more about each one.
FTD Mercury Main Menu Buttons
The FTD Mercury Main Menu has four button groupings, organized to help you access the most common commands quickly. The full suite of commands is available from the menu bar.
Main Functionality Buttons
At the front center of the FTD Mercury Main Menu are six buttons corresponding to extremely common commands in FTD Mercury.
| Button | Description |
| Order Entry | Opens the Order Entry window. You can also access this button by pressing O. |
| Point of Sale | Opens the Point of Sale window. You can also access this button by pressing P. |
| Event Planner | Launches the Event Planner. (This feature is only available in FTD Mercury X3 Fall or later.) |
| Designer | Opens the Design Center. You can also access this button by pressing G. |
| Delivery | Opens Mercury Delivery. You can also access this button by pressing D. |
| Marketing | Opens Mercury Marketing. You can also access this button by pressing K. |
Bookkeeping Buttons
At the bottom center of the FTD Mercury Main Menu, five buttons relating to bookkeeping functions are grouped together.
| Button | Description |
| Receive Payment | Opens the Receive Customer Payment On Account window. You can also access this button by pressing Y. |
| Accounting | Opens the Mercury Accounting Main Menu. You can also access this button by pressing A. |
| Credit Cards | Opens the |Unsettled Credit Card Authorizations window. You can also access this button by pressing C. |
| Statements | Opens the Generate Statements window. You can also access this button by pressing S. |
| Business Reports | Opens an Explorer window to the Office Templates folder. You can then open the Mercury Forms folder and select the business report you want to generate. You can also access this button by pressing B. |
Search Buttons
At the top right of the FTD Mercury Main Menu, five search buttons are available. You can quickly execute any of these searches by pressing the number key corresponding to that search.
| Button | Description |
| Ticket Search | Opens the Ticket Search window and automatically searches for tickets from today’s date and before. You can also access this button by pressing 1. |
| Message Search | Opens Message Center and automatically searches for all messages that require attention. You can also access this button by pressing 2. |
| Florist Search | Opens the Florist Search window. You can also access this button by pressing 3. |
| Customer Search | Opens the Customer Search window. You can also access this button by pressing 4. |
| Product Search | Opens the Product Search window. You can also access this button by pressing 5. |
Other Buttons
At the bottom left of the FTD Mercury Main Menu, there are two additional buttons (you can see the name of each button by hovering over the button with the mouse). These are less commonly used commands than others on the FTD Mercury Main Menu, but still tremendously valuable.
| Button | Description |
| Transmit Now | Initiates a send and receive command with the Mercury Network. Normally, messages are sent every few minutes, but this command forces the send and receive to occur now. |
| Merc Tech U | Opens an Internet Explorer browser window to the Merc Tech U Web site. This Web site contains information about FTD Mercury, including documentation, tips & tricks, and breaking news. |
| MTAC Chat | Opens an Internet Explorer browser window to the MTAC Chat page on the Merc Tech U Web Site. This allows you to initiate an online chat session with an MTAC representative. |
Menu Bar
At the top of the FTD Mercury Main Menu is a menu bar. The commands under each menu provide access to FTD Mercury’s features and functionality.
File Menu
The File menu consists of the following commands:
| Command | Description |
| Logout | Logs the current user out of FTD Mercury, closes the FTD Mercury Main Menu, and opens the System Login window. |
| New Customer | Opens the Customer Detail Information window, from which you can add a new customer to your FTD Mercury database. |
| New Product | Opens the Product Entry window, from which you can add a new product to your FTD Mercury databases. |
| Order Entry | Opens the Order Entry window. This command corresponds to the Order Entry button on the FTD Mercury Main Menu. |
| Point of Sale | Opens the Point of Sale window. This command corresponds to the Point of Sale button on the FTD Mercury Main Menu. |
| Exit | Closes FTD Mercury. |
Search Menu
The Search menu consists of the following commands:
| Command | Description |
| Ticket Search | Opens the Ticket Search window and automatically performs a search for tickets from today’s date and before. This command corresponds to the Ticket Search button on the FTD Mercury Main Menu. |
| Message Search | Opens the Message Center and automatically performs a search for messages that require your attention. This command corresponds to the Message Search button on the FTD Mercury Main Menu. |
| Florist Search | Opens the Florist Search window. This command corresponds to the Florist Search button on the FTD Mercury Main Menu. |
| Customer Search | Opens the Customer Search window. This command corresponds to the Customer Search button on the FTD Mercury Main Menu. |
| Product Search | Opens the Product Search window. This command corresponds to the Product Search button on the FTD Mercury Main Menu. |
| Facility Search | Opens the Facility Search window. |
| Employee Search | Opens the Employee Search window. |
| Statement Search | Opens the Statement Search window. |
| Credit Card Search | Opens the Credit Card Search window. |
Mercury Message Menu
The Mercury Message menu consists of the following commands:
| Command | Description |
| Ask (ASK) | Opens the Create ASK Message window. |
| Answer (ANS) | Opens the Create ANS Message window. |
| Cancel (CAN) | Opens the Create CAN Message window. |
| Confirm (CON) | Opens the Create CON Message window. |
| Delivery Confirmation (ANS) | Opens the Delivery Confirmation (ANS) Message window. |
| Deny (DEN) | Opens the Create DEN Message window. |
| Forward (FOR) | Opens the Create FOR Message window. |
| Reject (REJ) | Opens the Create REJ Message window. |
| General (GEN) | Opens the General Message Detail window. |
| Adjust (ADJ) | Opens the Adjustment Message (ADJ) window. |
| Rec Message List (REC) | Opens the REC Message List window. |
| Resume (RES) | Opens the Resume Message (RES) window. |
| Retrieval (RET) | Opens the Retrieval Message (RET) window. |
| Suspend (SUS) | Opens the Suspend Message (SUS) window. |
| Transmit Now | Initiates a send and receive command with the Mercury Network. Normally, messages are sent every few minutes, but this command forces the send and receive to occur now. This command corresponds to the Transmit Now button on the FTD Mercury Main Menu. |
Management Menu
The Management menu consists of the following commands:
| Command | Description |
| Employee History | Opens the Employee History Information window. |
| Employee Sales Summary | Opens the Employee Sales Summary window. |
| Reports and Templates | Opens an Explorer window to the Office Templates folder. You can then open the Mercury Forms folder and select the business report you want to generate. This command corresponds to the Business Reports button on the FTD Mercury Main Menu. |
| Gift Card Activity | Opens the Gift Card Activity window. |
| Credit/Debit Memo | Opens the Credit/Debit Memo window. |
| POS Sales Entry | Opens the POS Sales Entry window. |
| POS Session History | Opens the POS Session History window. |
| Generate Statements | Opens the Generate Statements window. This command corresponds to the Statements button on the FTD Mercury Main Menu. |
| Receive Payment | Opens the Receive Customer Payment on Account window. This command corresponds to the Receive Payment button on the FTD Mercury Main Menu. |
| Accounting | Opens Mercury Accounting Main Menu. This command corresponds to the Accounting button on the FTD Mercury Main Menu. |
| General Ledger Export | This functionality is for older versions of FTD Mercury (prior to using QuickBooks for accounting). |
| GL Export History | This functionality is for older versions of FTD Mercury (prior to using QuickBooks for accounting). |
Credit Cards Menu
The Credit Cards menu consists of the following commands:
| Command | Description |
| Settlement | Opens the Credit Card Settlement window. |
| Voice/Resend Authorization | Opens the Unsettled Credit Card Authorizations window with the View Unapproved parameter selected. |
| View Unsettled Authorizations | Opens the Unsettled Credit Card Authorizations window with the View Approved parameter selected. This command corresponds to the Credit Cards button on the FTD Mercury Main Menu. |
Wire Reconciliation Menu
The Wire Reconciliation menu consists of the following commands:
| Command | Description |
| Load Wire Reconciliation | Opens the Load Reconciliation File window, allowing you to perform wire reconciliation automatically. |
| Manual Wire Reconciliation | Opens the Manual Wire Reconciliation Filter window, allowing you to filter your manual reconciliation data. |
| Auto Reconciliation History | Opens the Auto Reconciliation History window. |
Print Menu
The Print menu consists of the following commands:
| Command | Description |
| POS Receipt Printer | Opens the Receipt Printer Settings window. |
| Printer Form Settings | Opens the Printer Form Settings window. |
| Print Bar Code Tasks | Open the Bar Code Tasks window. |
Tools Menu
The Tools menu consists of the following commands:
| Command | Description |
| Designer | Opens the Design Center. This command corresponds to the Designer button on the FTD Mercury Main Menu. |
| Delivery | Opens Mercury Delivery. This command corresponds to the Delivery button on the FTD Mercury Main Menu. |
| Event Planner | Opens Event Planner. This command corresponds to the Event Planner button on the FTD Mercury Main Menu. This feature is only available in FTD Mercury X3 Fall and later versions. |
| Marketing | Opens Mercury Marketing. This command corresponds to the Marketing button on the FTD Mercury Main Menu. |
| Fax and Email Monitor | Opens the Fax & Email Monitor. |
| Doc Center | Opens the FTD Document Center. |
| Merge Customers | Opens the Customer Merge window, from which you can merge duplicate customer accounts into a single account. |
| Purge Customers | Opens the Purge Customers window, from which you can purge inactive customers from your FTD Mercury database. |
| Settings | Opens the [FTD Mercury Configuration Window|FTD Mercury Configuration window]]. |
| Change Password | Opens the FTD Server Password window, allowing you to change your password. |
| Reset POS Client Configuration | Unregisters this computer as a Point of Sale client. Do not use this command unless directed to by someone from the Mercury Technology Assistance Center. |
| Mercury Administration | Opens Mercury Administration, from which you can change many global configurations for FTD Mercury. |
Help Menu
The Help menu consists of the following commands:
| Command | Description |
| Contents | Launches FTD Mercury online help. |
| Merc Tech U | Opens an Internet Explorer browser window to the Merc Tech U Web site. This Web site contains information about FTD Mercury, including documentation, tips & tricks, and breaking news. This command corresponds to the Mec Tech U button on the FTD Mercury Main Menu. |
| License Agreement | Opens the Software License window and displays the FTD Mercury license agreement. |
| About FTD Mercury | Opens the About window and displays information about the FTD Mercury version and other associated software information. |
Using the FTD Mercury Main Menu
The FTD Mercury Main Menu is keyboard accessible. You can press the Tab key on your keyboard to move between the buttons. When a button has focus, it is highlighted in yellow. When you press the Enter key on your keyboard, the currently selected button activates the same as if you clicked it with your mouse.
Additionally, buttons on the FTD Mercury Main Menu have keyboard shortcuts. The shortcut is the underlined letter in the button name. When you press the corresponding key on your keyboard, the button activates. For example, if you press the R key on your keyboard, the Order Entry window opens. For the searches, press the number (displayed in the magnifying glass in the icon).
If you want to access menu bar commands, press the Alt key and the underlined key simultaneously to open the menu. You can then either use the arrow keys to move up and down the menu, or press the underlined key for the command you want to access. For example, if you wanted to open the FTD Mercury Configuration window (accessible from the Settings command under the Tools menu), you could press ALT+L and then press S.