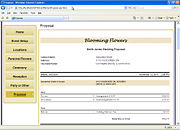Event Planner: Proposal Screen
From FloristWiki
|
This feature is available beginning in FTD Mercury X3 Fall. |
The Proposal screen displays an on-screen version of the event proposal based on information and products entered on other screens. You can review the proposal here prior to printing and/or emailing it for the customer.
There are five buttons at the bottom of the screen:
| Button | Description |
| Delete Event | Click this button if you want to delete the event. You will be prompted to confirm the deletion. You should only use this if you are certain you will not be the florist for this event; it will permanently remove the event from Event Planner. |
| Reject | Click this button if the proposal has been rejected, but you think you may be able to revise it so you can still be the florist for the event. You will then be prompted to enter a reason the proposal was rejected. When you reject an event, it will be reflected in the Event Dashboard. |
| Send Proposal | Click this button to open the Send Proposal screen, from which you can generate the proposal to print and/or email to the customer. The event will be included in the Sent Proposals count in the Event Dashboard. |
| Accept | Click this button to indicate the proposal has been accepted by the customer. The Accept Proposal screen will open, enabling you to configure a house account for the event. Once you accept the proposal, it is reflected in the Event Dashboard and you can create orders for the event. |
| Create Order | This button is available when a proposal has been accepted. When you click it, orders are created based on the products entered in the Personal Flowers, Ceremony, Reception, and/or Party or Other screens. |