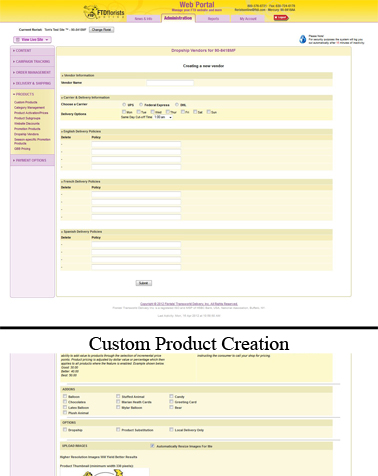Dropship Venders
From FloristWiki
(New page: This page is under construction.) |
|||
| Line 1: | Line 1: | ||
| - | + | __NOTOC__ | |
| + | [[Image: DropshipVenders.jpg|right|Image: DropshipVenders.jpg]] | ||
| + | |||
| + | You may have a relationship with a vender that FTD does not. By creating a dropship vender on your website, you would be able to create custom products that have specific delivery fees depending on the day the order is being delivered.<br><br> | ||
| + | |||
| + | In order to set-up a dropship vender:<br> | ||
| + | <ul> | ||
| + | <li>Login to Web Portal (www.myftdsite.com)</li> | ||
| + | <li>Click Administration at the top</li> | ||
| + | <li>Click Products on the left</li> | ||
| + | <li>Click Dropship Venders on the left</li> | ||
| + | <li>Click the "Create New Vender" link</li> | ||
| + | <li>Give the vender a name</li> | ||
| + | <li>Select which carrier the vender will be using (this will tell your customer that you are not delivering, but that the order will come via FedEx for example)</li> | ||
| + | <li>Mark the days that items can be delivered</li> | ||
| + | <li>Select the cut-off time from the drop down. This cut-off time determines what delivery dates are available for the customer. For example, if you set the cut-off time as 2pm and the customer placed the order at 3pm on Monday - Overnight deliver would no longer be Tuesday, but would be Wednesday instead.</li> | ||
| + | <li>Input any delivery policies that you need to share with your customer. Be sure to input English, French, and Spanish if you have additional languages available on your site</li> | ||
| + | <li>Click Submit</li> | ||
| + | </ul><br> | ||
| + | |||
| + | You have now created the vender. You need to assign a custom product to a vender.<br><br> | ||
| + | |||
| + | While creating/editing a custom product:<br> | ||
| + | <ul> | ||
| + | <li>In the "Options" section select "Dropship"</li> | ||
| + | <li>Chose a vender from the dropdown list</li> | ||
| + | <li>Select which delivery types are available and input the fee for each type<br> | ||
| + | <ul> | ||
| + | <li>Overnight</li> | ||
| + | <li>2 day</li> | ||
| + | <li>Ground</li> | ||
| + | <li>Saturday</li> | ||
| + | <li>Alaska & Hawaii</li></ul></li> | ||
| + | <li>Warning: If you turn on one of the delivery options and do not input a delivery fee, the customer will be charged $0 for delivery</li> | ||
| + | <li>Finish creating the product and click "Submit"</li> | ||
| + | </ul> | ||
| + | |||
| + | ==Related Videos== | ||
| + | <table style="width:775px; border: 1px black solid; border-collapse: collapse; border-spacing: 0px; text-align: left; "> | ||
| + | <tr style="background:#D1BC61;"> | ||
| + | <td style="padding: 3px; text-align:left; font-size: 10pt; font-weight: bold; width: 350px;">Video Name</td> | ||
| + | <td style="padding: 3px; text-align:center; font-size: 10pt; font-weight: bold;">Running Time</td> | ||
| + | <td style="padding: 3px; text-align:center; font-size: 10pt; font-weight: bold;">Streaming Flash Video</td> | ||
| + | </tr> | ||
| + | <tr> | ||
| + | <td style="padding: 3px; text-align:left; font-size: 9pt; font-weight: bold;">Creating Custom Products</td> | ||
| + | <td style="padding: 3px; text-align:center; font-size: 9pt;">6:36</td> | ||
| + | <td style="padding: 3px; text-align:center; font-size: 9pt;">[[Creating Custom Products (FOL Training Video)|Link]]</td> | ||
| + | </tr> | ||
| + | <tr style="background:#f2ebd8;"> | ||
| + | <td style="padding: 3px; text-align:left; font-size: 9pt; font-weight: bold;">Changing Prices</td> | ||
| + | <td style="padding: 3px; text-align:center; font-size: 9pt;">2:54</td> | ||
| + | <td style="padding: 3px; text-align:center; font-size: 9pt;">[[Changing Prices (FOL Training Video)|Link]]</td> | ||
| + | </tr> | ||
| + | <tr> | ||
| + | <td style="padding: 3px; text-align:left; font-size: 9pt; font-weight: bold;">Setting Promotion Products</td> | ||
| + | <td style="padding: 3px; text-align:center; font-size: 9pt;">3:18</td> | ||
| + | <td style="padding: 3px; text-align:center; font-size: 9pt;">[[Setting Promotion Products (FOL Training Video)|Link]]</td> | ||
| + | </tr> | ||
| + | <tr style="background:#f2ebd8;"> | ||
| + | <td style="padding: 3px; text-align:left; font-size: 9pt; font-weight: bold;">Adding Products to or Removing Products from Categories</td> | ||
| + | <td style="padding: 3px; text-align:center; font-size: 9pt;">3:13</td> | ||
| + | <td style="padding: 3px; text-align:center; font-size: 9pt;">[[Adding Products to or Removing Products from Categories (FOL Training Video)|Link]]</td> | ||
| + | </tr> | ||
| + | <tr> | ||
| + | <td style="padding: 3px; text-align:left; font-size: 9pt; font-weight: bold;">Sorting Products in Categories</td> | ||
| + | <td style="padding: 3px; text-align:center; font-size: 9pt;">2:55</td> | ||
| + | <td style="padding: 3px; text-align:center; font-size: 9pt;">[[Sorting Products in Categories (FOL Training Video)|Link]]</td> | ||
| + | </tr> | ||
| + | </table> | ||
| + | |||
| + | ==Related Articles== | ||
| + | [[Custom Products | How do I create a custom product?]]<br> | ||
| + | [[Price Changes | How do I change a price for a custom product?]]<br> | ||
| + | [[Promo Products | How do I add a custom product to my homepage?]]<br> | ||
| + | [[Add-Remove Items from a Category | How do I add a custom product to a category?]]<br> | ||
| + | [[Sorting Items in Categories | How do I change the order of the items in each category?]]<br> | ||
| + | [[Tiered Pricing by Individual Product | How do I change the GBB pricing for an individual item?]]<br> | ||
| + | [[Languages | What languages are available on my website?]]<br><br> | ||
| + | |||
| + | Can't find an answer to your question? Fill out our [[FOL_Training_Request | training request]] or contact as at either <b>800-576-6721</b> or <b>floristsonline@ftdi.com</b>. | ||
Revision as of 10:24, 16 April 2012
You may have a relationship with a vender that FTD does not. By creating a dropship vender on your website, you would be able to create custom products that have specific delivery fees depending on the day the order is being delivered.
In order to set-up a dropship vender:
- Login to Web Portal (www.myftdsite.com)
- Click Administration at the top
- Click Products on the left
- Click Dropship Venders on the left
- Click the "Create New Vender" link
- Give the vender a name
- Select which carrier the vender will be using (this will tell your customer that you are not delivering, but that the order will come via FedEx for example)
- Mark the days that items can be delivered
- Select the cut-off time from the drop down. This cut-off time determines what delivery dates are available for the customer. For example, if you set the cut-off time as 2pm and the customer placed the order at 3pm on Monday - Overnight deliver would no longer be Tuesday, but would be Wednesday instead.
- Input any delivery policies that you need to share with your customer. Be sure to input English, French, and Spanish if you have additional languages available on your site
- Click Submit
You have now created the vender. You need to assign a custom product to a vender.
While creating/editing a custom product:
- In the "Options" section select "Dropship"
- Chose a vender from the dropdown list
- Select which delivery types are available and input the fee for each type
- Overnight
- 2 day
- Ground
- Saturday
- Alaska & Hawaii
- Warning: If you turn on one of the delivery options and do not input a delivery fee, the customer will be charged $0 for delivery
- Finish creating the product and click "Submit"
Related Videos
| Video Name | Running Time | Streaming Flash Video |
| Creating Custom Products | 6:36 | Link |
| Changing Prices | 2:54 | Link |
| Setting Promotion Products | 3:18 | Link |
| Adding Products to or Removing Products from Categories | 3:13 | Link |
| Sorting Products in Categories | 2:55 | Link |
Related Articles
How do I create a custom product?
How do I change a price for a custom product?
How do I add a custom product to my homepage?
How do I add a custom product to a category?
How do I change the order of the items in each category?
How do I change the GBB pricing for an individual item?
What languages are available on my website?
Can't find an answer to your question? Fill out our training request or contact as at either 800-576-6721 or floristsonline@ftdi.com.