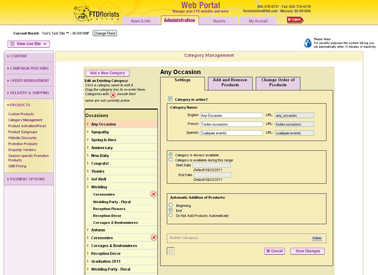How Default Items Are Added
From FloristWiki
You can determine how default items are added to the default categories. Your options are to state that either you do not want any items to be added to the category, or that you would want them to be added always to the beginning or always to the end of the category.
There are advantages and disadvantages to all three settings.
If you state that you do not want default items added to your category, you will always know and always control what items are in each of your categories. However, when a new item is available it will not appear on your site. This could cause issues especially with items that you are codified for during the holidays.
If you state that you want to add the default items to the beginning of your category, the most recent items will always be displayed first to your customers. However, this would also mean that if you have taken time to make the first page of your category appear the way you want, you would not retain this information.
If you state that you want to add the default items to the end of your category, your first pages will retain the settings that you have in place. However, all new items including codified items would be added to the end of the category.
You need to determine which of these settings is best for your website and how you would like to continue to maintain your site.
Settings do not have to be the same for each category.
Florists Online Support does maintain the default list and keeps current items in the default list. Unless you are attempting to feature best selling items or you have added products to a category, you may not need to make these changes to all categories.
By default, the categories are set to add products to the end of the category.
To determine how default items are added to the default categories:
- Log into Web Portal and click Administration
- On the left, click Products
- On the left, under products, click Category Management
- Select the category you would like to change
- In the box Automatic Addition of Products select how you would like products to be added
- If you select Beginning, then any new FTD item that is added to the default category will be added as the first item in the category.
- If you select End, then any new FTD item that is added to the default category will be added as the last item in the category.
- If you select Do not add products automatically, new items will not be added to the categories. However, this also will remove the default items that are currently in the category. If you select this option you may want to re-add items from the default list
- Click Save Changes
Related Videos
| Video Name | Running Time | Streaming Flash Video |
| How Default Items Are Added to Categories | 3:50 | Link |
| Creating A New Category | 3:31 | Link |
| Deleting A Category | 2:24 | Link |
| Deactivating A Category | 2:23 | Link |
| Changing Category Name | 2:20 | Link |
| Moving Categories | 2:12 | Link |
| Adding Products to or Removing Products from Categories | 3:13 | Link |
| Sorting Products in Categories | 2:55 | Link |
| Adding Products to or Removing Products from Your Site | 3:11 | Link |
| Adding Product Category Messages | 3:29 | Link |
Related Articles
How do create a custom category?
How do I delete a custom category?
How do I deactivate a category?
How do I change the name of a category?
How do I change the order the categories appear on my website?
How do I add or remove an item from a category?
How do I change the order the items appear in a category?
How do I change the message on an individual category?
How do I turn an item on or off for my entire site?
Can't find an answer to your question? Fill out our training request or contact us at either 800-576-6721 or floristsonline@ftdi.com.