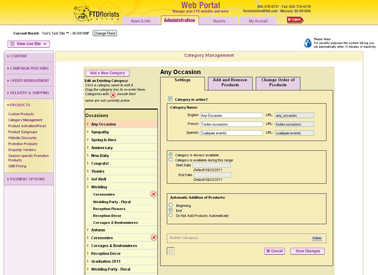Create New Category
From FloristWiki
(→Related Videos) |
(→Related Articles) |
||
| (One intermediate revision not shown.) | |||
| Line 91: | Line 91: | ||
[[Custom Products | How do I create a custom product?]]<br> | [[Custom Products | How do I create a custom product?]]<br> | ||
[[Remove Product | How do I turn an item on or off for my entire site?]]<br> | [[Remove Product | How do I turn an item on or off for my entire site?]]<br> | ||
| - | [[Languages | What languages are available for my website?]] | + | [[Languages | What languages are available for my website?]]<br><br> |
| + | |||
| + | Can't find an answer to your question? Fill out our [[FOL_Training_Request | training request]] or contact us at either <b>800-576-6721</b> or <b>floristsonline@ftdi.com</b>. | ||
Current revision
You can create as many custom categories as you would like on your site. Doing so will allow you to sort the custom products you create or add a category that may pertain to your area.
To add a category:
- Log into Web Portal (www.myftdsite.com) and click on Administration at the top
- Click on Products on the left
- On the left, under Products click on Category Management
- At the top, click Add a New Category
- Mark the category as Active
- Input an English name for the category. If your site has a French or Spanish version, input the French or Spanish name as well.
- Select whether the category is always available or if the category is only available during a certain period of time. If only available during a certain period, input the start and end date for the category.
- From the drop down Category Group select whether this new category should be found under Occasions, Products, Holidays, or Best Sellers on your website.
- Input the product codes of the items you would like to have in this category. This area is case sensitive, so the product code must be input EXACTLY as it appears on your site. If you are adding multiple products, separate each by a single space.
- Click on Submit to save your changes.
Your category has now been created. You will see it in the list of categories on the left.
Related Videos
| Video Name | Running Time | Streaming Flash Video |
| Creating A New Category | 3:31 | Link |
| Deleting A Category | 2:24 | Link |
| Deactivating A Category | 2:23 | Link |
| How Default Items Are Added to Categories | 3:50 | Link |
| Changing Category Name | 2:20 | Link |
| Moving Categories | 2:12 | Link |
| Adding Products to or Removing Products from Categories | 3:13 | Link |
| Sorting Products in Categories | 2:55 | Link |
| Creating Custom Products | 6:36 | Link |
| Adding Products to or Removing Products from Your Site | 3:11 | Link |
| Adding Product Category Messages | 3:29 | Link |
Related Articles
How do I delete a custom category?
How do I deactivate a category?
How do I state how to add FTD items to my site?
How do I change the name of a category?
How do I change the order the categories appear on my website?
How do I add or remove an item from a category?
How do I change the order the items appear in a category?
How do I change the message on an individual category?
How do I create a custom product?
How do I turn an item on or off for my entire site?
What languages are available for my website?
Can't find an answer to your question? Fill out our training request or contact us at either 800-576-6721 or floristsonline@ftdi.com.