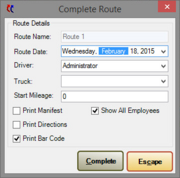Complete Route
From FloristWiki
(New page: {| |Image:ImportantInfoIcon.png | *As of FTD Mercury X3, FTD no longer supports Wireless Delivery Confirmation. *Both FTD Mercury Mobile (X3) and FTD Mercury Mobile Plus (X4) allow dri...) |
m |
||
| (One intermediate revision not shown.) | |||
| Line 57: | Line 57: | ||
</table> | </table> | ||
<br> | <br> | ||
| - | Once you click Complete in this window, the route can only be changed using the Modify Route | + | Once you click Complete in this window, the route can only be changed using the [[Modify Route]] window. |
If you specify a date in the past in the Route Date field, the following message appears: “The route date for this route is in the past. Do you wish to complete this route?” If you click Yes, the system completes the route. Otherwise, the system does not complete the route. | If you specify a date in the past in the Route Date field, the following message appears: “The route date for this route is in the past. Do you wish to complete this route?” If you click Yes, the system completes the route. Otherwise, the system does not complete the route. | ||
| Line 64: | Line 64: | ||
If neither of the above messages appears, the system completes the route. | If neither of the above messages appears, the system completes the route. | ||
| + | |||
| + | For more information on routes, see the following: | ||
| + | *[[Create Routes]] | ||
| + | *[[Working with Delivery Routes]] | ||
| + | *[[Optimize Route Options]] | ||
| + | *[[Rename Route]] | ||
| + | *[[Route Origin]] | ||
| + | *[[Editing Saved (Incomplete) Routes]] | ||
| + | *[[Mapping and Routing Using Mercury Delivery]] | ||
| + | *[[Viewing the Route Details]] | ||
| + | *[[Routing Progress Window]] | ||
| + | *[[Completing Delivery Routes in Mercury Delivery for IVR]] | ||
| + | *[[Optimizing Routes]] | ||
| + | *[[Saved Routes Window]] | ||
Current revision
|
From the Complete Route window, you can specify information about the route by selecting a driver, a truck, and entering the beginning mileage. Additionally, you can print the manifest, directions, and bar codes for each order. The Complete Route window is accessible via the Compete button on the Create Routes window.
| Field | Description |
| Route Name | The name of the route. This field cannot be changed via this screen. |
| Route Date | The date that the route will be completed. This value can be changed via a dropdown list. |
| Driver | The driver of the route. This value can be changed via a dropdown list of all available employees, listed in alphabetical order. You can either select the name of the employee that will be delivering the orders on this route or type the first few letters of the employee’s ID to display it in the list. |
| Truck | The truck that will complete the route. This value can be changed via a dropdown list of all available trucks. The truck name that you type here will be saved so that you can select it from a drop-down list for subsequent routes. This field is optional. |
| Start Mileage | The truck mileage prior to beginning the route. By default, this is set to 0./td> |
| Print Manifest | Specifies if the route manifest should be printed. |
| Print Directions | Specifies if the route directions should be printed. |
| Print Bar Codes | Specifies if the bar code of ticket numbers should be printed. |
| Show All Employees | Specifies if all employees should be shown. By default, only employees with a truck driver employee type are listed in the Driver field. |
Once you click Complete in this window, the route can only be changed using the Modify Route window.
If you specify a date in the past in the Route Date field, the following message appears: “The route date for this route is in the past. Do you wish to complete this route?” If you click Yes, the system completes the route. Otherwise, the system does not complete the route.
If there are no stops on the route, the following message appears: “An empty route cannot be completed.” This prevents the completion of the route.
If neither of the above messages appears, the system completes the route.
For more information on routes, see the following:
- Create Routes
- Working with Delivery Routes
- Optimize Route Options
- Rename Route
- Route Origin
- Editing Saved (Incomplete) Routes
- Mapping and Routing Using Mercury Delivery
- Viewing the Route Details
- Routing Progress Window
- Completing Delivery Routes in Mercury Delivery for IVR
- Optimizing Routes
- Saved Routes Window