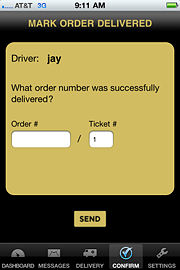FTD Mercury Mobile Mark Order Delivered Screen
From FloristWiki
(Difference between revisions)
m (X4 update.) |
|||
| (2 intermediate revisions not shown.) | |||
| Line 5: | Line 5: | ||
The Mark Order Delivered screen in [[FTD Mercury Mobile]] enables you to [[Confirming Orders in FTD Mercury Mobile|confirm order deliveries]] by entering in the order number and, for orders with multiple tickets, the ticket number. The screen itself contains the following fields: | The Mark Order Delivered screen in [[FTD Mercury Mobile]] enables you to [[Confirming Orders in FTD Mercury Mobile|confirm order deliveries]] by entering in the order number and, for orders with multiple tickets, the ticket number. The screen itself contains the following fields: | ||
| - | <table style="width: | + | |
| + | <table style="width:450px; border: 1px black solid; border-collapse: collapse; border-spacing: 0px; text-align: left; "> | ||
<tr style="background:#D1BC61;"> | <tr style="background:#D1BC61;"> | ||
| - | <td style="padding: | + | <td style="padding: 6px; text-align:left; font-size: 10pt; font-weight: bold; width: 100px;">Field</td> |
| - | <td style="padding: | + | <td style="padding: 6px; text-align left; font-size: 10pt; font-weight: bold;">Description</td> |
</tr> | </tr> | ||
<tr> | <tr> | ||
| - | <td style="padding: | + | <td style="padding: 6px; text-align:left; font-size: 9pt; font-weight: bold;">Order #</td> |
| - | <td style="padding: | + | <td style="padding: 6px; text-align:left; font-size: 9pt;">Enter the order number for which you want to confirm delivery.</td> |
</tr> | </tr> | ||
<tr style="background:#f2ebd8;"> | <tr style="background:#f2ebd8;"> | ||
| - | <td style="padding: | + | <td style="padding: 6px; text-align:left; font-size: 9pt; font-weight: bold;">Ticket #</td> |
| - | <td style="padding: | + | <td style="padding: 6px; text-align:left; font-size: 9pt;">Enter (or select) the ticket number if the order has multiple tickets.</td> |
</tr> | </tr> | ||
</table> | </table> | ||
| - | + | <table> | |
| + | <tr> | ||
| + | <td> | ||
| + | [[Image:NoteIcon.png]] | ||
| + | </td> | ||
| + | <td> | ||
| + | The driver displayed on this screen corresponds to the driver entered on the [[FTD Mercury Mobile Settings|Settings screen]]. | ||
| + | </td> | ||
| + | </tr> | ||
| + | </table> | ||
| + | |||
| + | You also can [[Confirming Orders in FTD Mercury Mobile|confirm orders]]: | ||
| + | *By drilling down to the order via the [[FTD Mercury Mobile Dashboard|Dashboard]]. | ||
| + | *From the [[FTD Mercury Mobile Route Details Screen|Route Details]] screen if you are using FTD Mercury X4 or later and Mercury Delivery. | ||
| + | *From the [[FTD Mercury Mobile Order Detail Screen|Order Detail]] screen for an individual order if you are using FTD Mercury X4 or later and Mercury Delivery. | ||
| + | |||
| + | |||
| + | <hr> | ||
| + | [[FTD Mercury Mobile|Back to FTD Mercury Mobile]] | ||
Current revision
This information applies to functionality for FTD Mercury X3 and later.
The Mark Order Delivered screen in FTD Mercury Mobile enables you to confirm order deliveries by entering in the order number and, for orders with multiple tickets, the ticket number. The screen itself contains the following fields:
| Field | Description |
| Order # | Enter the order number for which you want to confirm delivery. |
| Ticket # | Enter (or select) the ticket number if the order has multiple tickets. |
|
The driver displayed on this screen corresponds to the driver entered on the Settings screen. |
You also can confirm orders:
- By drilling down to the order via the Dashboard.
- From the Route Details screen if you are using FTD Mercury X4 or later and Mercury Delivery.
- From the Order Detail screen for an individual order if you are using FTD Mercury X4 or later and Mercury Delivery.