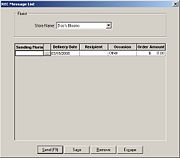REC Message List
From FloristWiki
The Rec Message List allows you to report Mercury orders that you receive by telephone to the FTD Clearing House. This eliminates the need to enter these orders on your Report of Orders Filled form. Use the Rec Message List to report phoned in FTD orders only. You may send Rec Messages in batches rather than individually, if you prefer.
All Mercury orders (including order relay orders) received through the Mercury Network are reported automatically. Do not report orders sent over the Mercury Network using this message. Interflora orders cannot be reported using the Rec Message List.
Phoned In orders entered in Order Entry and Point of Sale automatically added to the list of Rec Messages. (If you want to delete orders created in Order Entry or Point of Sale from the Rec Message List, you must cancel these orders in Order Entry or Point of Sale before you can delete them from the list.)
|
There is no transmission charge to the filling Member who submits a Rec Message List. If the sending Member uses the Rec Message List to report an order, a transmission fee is charged. |
For Canadian systems, when creating REC messages for incoming phone orders from outside of Canada, FTD Mercury uses the amount of the order in the Phoned-In window and not the amount converted to Canadian funds in the Order Entry window. If taxes are included on an incoming order, the amount in the REC message will be the order total including the taxes.
Sending an REC Message
To send an REC Message:
- On the Mercury Message menu, click Rec Message List (REC). The REC Message List window opens.
- In the Store Name field, click the arrow and choose the store from which you are sending this message.
- In the Sending Florist column, type the sending shop code (the shop that sent you the order) and press TAB. You can type the code in one of the following formats: NN-NNNNAA or NNNNNNAA where N is a number and A is a letter. For example, 90-1234AA. You may click the search button to perform a Florist Search.
- To change the delivery date, click to the right side of the Delivery Date column, to reveal two sets of arrows. Highlight the month with your mouse, then click the up and down arrows until the correct month displays. Do the same for the day and year. Or, click the arrow to reveal a calendar and click on the delivery date.
- In the Recipient column, type the full name of the person who received the order.
- Click to the right side of the Occasion column to reveal a down arrow. click the arrow and select the occasion for this order.
- In the Order Amount column, enter the total price of the order. You may click to the right side to reveal the calculator icon to help you compute the price.
- Click Save to save your Rec Message List. The next time you open this window, it will contain all saved Rec messages. You can then click Send at any time when you are ready to send your Rec Message List to the Clearing House. It is strongly recommended that you send your Rec Message List before the end of each month so your Combined Report Statement will be correct.
REC Message List Window
You can configure the following settings in the REC Message List window:
| Setting | Description |
| Store Name | From this list, select the store for which you are sending this message. |
| Sending Florist | Enter the sending shop code (the shop that sent you the order). |
| Delivery Date | To change the delivery date, click on the right side of this column to reveal two sets of arrows. Use these arrows to select the delivery date. |
| Recipient | Enter the name of the person who received the order. |
| Occasion | Click in this column and select the occasion for the order from this list. |
| Order Amount | Enter the total amount for this order. |
Click Send to send the orders to the Clearing House. You should do this near the end of each month so your statement is correct. Click Save to save changes you made in this window. Click Remove to remove the selected order from the list. Click Escape to close this window.