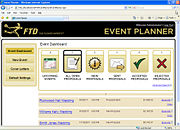Event Planner: Event Dashboard
From FloristWiki
|
This feature is available beginning in FTD Mercury X3 Fall. |
When you first launch and log into Event Planner, the Event Dashboard screen is displayed. It is also displayed if you are within an event and click the Home button. The Event Dashboard combines both an overview of events in your system and search capabilities.
Event Indicators
There are six event indicators at the top of the Event Dashboard. These serve two functions: each has a number above indicating how many proposals are in each event "bucket"; additionally each indicator is also a button, triggering a specific search.
| Indicator | Description |
| Upcoming Events | Displays accepted proposals for events occurring the next 30 days. |
| All Open Proposals | Displays all new, sent, or rejected proposals for events occurring in the next 365 days. |
| New Proposals | Displays new proposals for events occurring in the next 365 days. |
| Sent Proposals | Displays proposals for events occurring in the next 365 days that have been printed or sent, but not yet marked as accepted or rejected. |
| Accepted Proposals | Displays proposals for events occurring in the next 365 days that you have marked as accepted. |
| Rejected Proposals | Displays proposals for events occurring in the next 365 days that you have marked as rejected. |
Advanced Search
If you click on Advanced Search, you can access search criteria that can enable you to narrow down results to a finer detail than may be possible using the event indicator searches.
| Search Criteria | Descripton |
| Store Name | If you are set up in a multistore environment, select the store for the event. |
| Start Date | Select the starting date for events to include in your results. |
| End Date | Select the ending date for events to include in your results. |
| Event Type | Select the event type you are searching for; you can select All, Wedding, Party, or Other. |
| Order Created | Select this box if you want to only search for events where orders have been created. |
| No Order Created | Select this box if you want to only search for events where no orders have been created. |
| Event Name | Enter the name of the event you are searching for. |
| Employee | Select the name of the employee who created the event you are searching for. |
When you have finished entering your criteria, click Search. Results are displayed below the search area.
Search Results
Results matching the current search (including the default search when you access Event Dashboard) are displayed below the event indicator buttons. You can see the following information for each event:
- Event Name
- Event Date & Time
- Event Status
- Orders Generated (an icon that lets you know orders have already been generated for an accepted proposal)
- Total Dollar Amount for the Event
If you click More Info, the event expands to show all locations for the event and the following information about each location:
- Location Description
- Location Date & Time
- Location Name (The Name of the Facility)
- Delivery Type (Pick Up, Deliver, or Deliver & Setup)
When you click on the event name or a location name, the Event Setup or Locations screens are displayed (respectively).