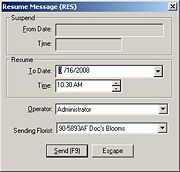Resume Message
From FloristWiki
The RESume message allows your program to receive orders earlier than the date and time that you specified in your SUSpend message. FTD Mercury will continue to process administrative messages while the SUSpend message is in effect.
Sending a Resume Message
|
There is a video available on this topic. |
To send a RESume Message:
- On the Mercury Message menu, click Resume (RES).
- In the Resume area:
- In the To Date field, click the arrow to reveal a calendar, and select the date you want to resume receiving orders.
- In the Time field, change the time to the time at which you want to resume receiving orders. To change the time, highlight the hour with your mouse, then click the up and down arrows until the correct hour displays. Do the same for the minutes and AM/PM.
- In the Operator field, click the arrow and select your name from the list.
- Click Send.
Resume Message (RES) Window
| When sending a Resume message, the Suspend area is disabled. |
The Resume Message (RES) window contains the following settings:
| Setting | Description |
| To Date | Enter the date on which you want FTD Mercury to begin receiving messages again. You can also click the arrow to reveal a calendar, from which you can select the date. |
| Time | Enter the time on the selected date you want FTD Mercury to begin receiving messages again. |
| Operator | From this list, select your employee name. |
| Sending Florist | If you have multiple stores, select the store for which you are sending this RESume message. |
Click Send to send the RESume message, or click Escape to cancel the message without sending.