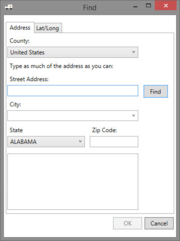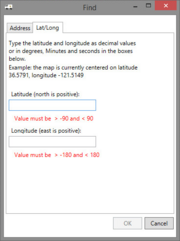Find
From FloristWiki
The Find window, displayed when you click Find in the Create Zone Window, enables you to enter an address and then locate it on the map. The window contains two tabs, Address and Lat/Long, from which you can enter either a full or partial address, or the latitude and longitude of a delivery address.
| Tab | Field | Description |
| Address | Country | The country of the delivery address. |
| Stress Address | The street number and name of the delivery address. | |
| City | The city of the delivery address. | |
| State | The state of the delivery address. | |
| ZIP code | The ZIP code of the delivery address. | |
| Lat/Long | Latitude (north is positive) | The latitude of the delivery address. |
| Longitude (east is positive) | The longitude of the delivery address. |
|
Previous versions of the map included functionality to find an address using a place name. This functionality is no longer included. |
After entering the address information using either the Address or Lat/Long tab, select the appropriate address from the list. The address can then be located on the map.
Finding an Address
To find an address using the Address tab:
- From the Create Zone window, click Find.
- In the Address tab, enter the address details in the Street address, City, State, and/or ZIP code fields.
As you type, a list of possible address matches appears in the box below. - If enabled, click Find.
- Select the appropriate address from the list and click OK.
To find an address using the Lat/Long tab:
- From the Create Zone window, click Find.
- In the Lat/Long tab, enter the latitude in the Latitude field.
You must enter a numeric value that is > -90 (North Pole) and < 90 (South Pole).
Only a single decimal point is allowed. You may not enter any alpha characters, spaces, or other characters in this field. - Enter the longitude in the Longitude field.
You must enter a numeric value that is > -180 and < 180.
Only a single decimal point is allowed. You may not enter any alpha characters, spaces, or other characters in this field. - Click OK.