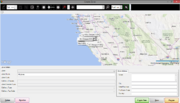Create Zone
From FloristWiki
|
From the Create Zone window, you can create or edit a zone. The window consists of two main areas: a map with drawing controls, and a details area, containing detailed information about the zone.
Use the Find window to find an address when creating zones.
Zone Details Area
The Zone Details area contains information about the zone you are creating or editing. For zones created via the Address or Zip Code(s), additional fields are included in tabs on the right side of the window.
| Setting | Description |
| Zone | If you are editing an existing zone, select it from this list. |
| Zone Name | If you are creating a new zone, enter the name for this zone in this field. |
| Zone Code | The zone code. This is a read-only field and cannot be modified. |
| Delivery Charges | The total delivery charges. This field is optional. |
| Zone Creation Type | The way in which the zone is created. This field can be set to Map, Postal Code, or Address. By default, when a new zone is being created, this field is set to Address. |
| Delivery Type | The type of delivery. This field can be set to Local, Wire Out, or Pool. By default, when a new zone is being created, this field is set to Local. |
| Delivery Tax Code | The delivery tax code for the applicable zone. This field can be set to any available delivery tax code that has been configured for the store. |
| Zone Address | Specifies the street, city, state or providence, zip or postal code, and country of delivery. . |
Map Area
If you are creating a zone by map, use the drawing tools in the map area. You can zoom in and out using the toolbar controls or use the search area to locate an address or zip/postal code to focus the map. If you click the Find button, the Find window appears.
Zone Address Tab
When you select the Zone Creation Type of Address, the Zone Address tab appears. You need to provide the address for this delivery zone.
| Setting | Description |
| Street | Enter the street address. This field is required. |
| City | Enter the city for this address. This field is optional. |
| State/Province | Enter the state or province for this address. This field is optional. |
| Zip/Postal Code | Enter the ZIP or postal code for this address. This field is required. |
| Country | Enter the country in which this address is located. This field is optional. |
Zone Zip Code(s) Tab
If you select the Zone Creation Type of Postal Code, the Zone Zip Code(s) tab appears. Enter a ZIP/postal code in the Zip Code box and click Add to add it to the ZIP/Postal Code list.
Button Ribbon
The button ribbon, located at the bottom of the window, contains the following buttons:
| Button | Description |
| Delete | Deletes the selected zone. You can only delete zones that have not already been used for orders in FTD Mercury. |
| Prints the Delivery Zones list. | |
| Create Zone | Creates a new zone, discarding any changes you have made in the zone you are currently creating or editing. Once the Zone Details area has been blanked out, you can enter details about the new zone. |
| Save | Saves the zone you are creating or changing. To view newly created zones, you must restart the Mercury client. |
| Escape | Closes the Create Zones window without saving your changes. You are returned to the Delivery Snapshot window. |
For more information on zones, see the following: