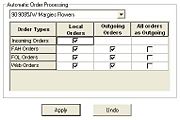Mercury Administration: Automatic Order Processing Screen
From FloristWiki
The Automatic Order Processing screen, accessible from the Wire Service folder in Mercury Administration, allows you to configure settings for how FTD Mercury automatically handles incoming messages (Mercury orders, Flowers All Hours, Florists Online, and Web orders using the Web Order Interface). If you use the Automatic Order Interface (AOI), you can also process Dove and BloomLink orders, and if you have an eFlorist site, you can process those orders as well.
If an order cannot automatically be processed (because it lacks necessary information), you will have to attach the order manually in Order Entry or Point of Sale.
Automatic order processing is defined on a per-store basis, meaning if you are configured as a multi-store system, you must configure settings for how each store handles order processing.
For each store, you need to configure how (and whether) FTD Mercury incoming orders, Flowers All Hours (FAH) orders, Florists Online (FOL) orders, and orders from your Web site (via the Web Order Interface) are processed. By default Automatic Order Processing is disabled. For each order type, all orders of that type will automatically be processed by the options you set.
- Local Orders—When you select this option, FTD Mercury will automatically process local orders of the selected type. Incoming FTD Mercury orders can only be processed as local orders. If you select this option for an order type, the All Orders as Outgoing box will be cleared.
- Outgoing Orders—When you select this option, FTD Mercury will automatically process outgoing orders of the selected type. If you select this option for an order type, the All Orders as Outgoing box will be cleared.
- All Orders as Outgoing—When you select this option, all orders of the type you are configuring will be processed as outgoing orders. If you select this option, the Local Orders and Outgoing Orders boxes will be cleared.
If you want to disable automatic order processing in FTD Mercury for a particular order type, clear all check boxes for that order type. If you want to disable automatic order processing entirely, clear all check boxes in the order processing configuration grid.
If you are processing Dove, BloomLink, or eFlorist orders, you need to select the wire code for those sites from the wire code list to configure the AOP settings.
Accessing the Automatic Order Processing Screen
To access the Automatic Order Processing Screen screen in Mercury Administration:
- Launch Mercury Administration.
- Double-click Mercury Administration in the explorer pane.
- Double-click the Wire Service folder.
- Double-click Automatic Order Processing. The Automatic Order Processing screen opens.