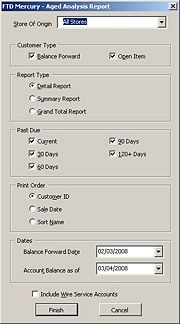Aged Analysis Reports
From FloristWiki
|
If you are using Mercury Connect with FTD Mercury X3 Fall or later, reports are handled through Report Center. |
The Aged Analysis reports provide you with an analysis of your house account balances. The report includes only those accounts with balances for the selected store(s) and reporting period. Aged Analysis reports contain account balances and aging on accounts from the sale date relative to the date you generate the report. Aging is calculated nightly. You can use Aged Analysis reports to view potential future cash flow, see how much customers owe, and decide what steps you need to take to recoup money that you are owed. To assist your collection efforts, Aged Analysis detail and summary reports include customers’ phone numbers. You will typically generate Aged Analysis reports monthly, either just before or just after you create statements. By printing each month’s Aged Analysis report, you can review account aging for a previous month or look up a customer’s balance when access to a terminal is not possible.
|
To view aging as of a statement date, use Statement Search. In the Search menu, click Statement Search. Highlight the statement run and click Print. The Statement List report that displays contains the aging for the account as of the selected statement run. |
You can generate Aged Analysis reports for balance forward or open item accounts at individual stores or at all stores. You may sort detail and summary reports according to customer ID, sale date, or sort name. By default, the Aged Analysis reports set the Balance Forward date one month prior to the current date. By setting the Account Balance date later than the Balance Forward date, you can include future transactions in the Aged Analysis report.
The three types of aged analysis reports are:
- Detail Report - lists each customer that has an open balance, as well as each individual transaction for the customer that occurred after the balance forward date. The report also prints the ticket number, product code(s) for each transaction, purchase date, and customer balance. Grand totals (for current, 30, 60, 90, 120+ days, and future, if selected) for each store are printed at the bottom of the report.
- Summary Report - lists each customer name and phone number, and the current, 30, 60, 90, 120+, and future balances (if selected) for each customer. Individual transactions are not listed.
- Grand Total Report - does not list individual customers. Total amounts for all customers are listed, separated by current, 30, 60, 90, 120+, and future balances.
The detailed Aged Analysis report contains the following information:
| Column | Description |
| Customer No. | The account number of the customer with aged balance(s). |
| Customer Name | Name of the customer with aged balance(s). |
| Phone Number | Phone number of the customer with aged balance(s). |
| Days Late | Aging bucket or days late of the customer’s oldest transaction. If the oldest transaction is less than 120 days old, Days Late will show the aging bucket of the transaction (30 = transactions 30-60 days old; 60 = transactions 61-90 days old; or 90 = transactions 91-120 days old). For transactions 121 days and older, Days Late shows the actual days late. |
| Last Payment Date | Date on which the last payment was entered for the customer account. |
| Accounting Type | Indicates whether the customer’s account is set up as a balance forward or open item account. |
| Ticket # | Number associated with an order. |
| Sale Date | Date of the ticket. |
| Del Date | Scheduled delivery date. |
| Transaction Type | Type of transaction. Transactions with balances prior to the Balance Forward date appear with transaction type of Balance Forward. If you generate the Aged Analysis report after running statements you may see Transaction Type of Finance Charge. |
| Product Code | Code for the product. |
| Product Description | Product name. |
| Tax Code | Tax code associated with the transaction. |
| Total Amount | Total amount for the transaction. |
| Acct Balance | Running total of the transaction total amounts for the customer. |
Generating Aged Analysis Reports
To generate Aged Analysis reports:
- On the FTD Mercury Main Menu, click Business Reports.
- Double-click on the Aged Analysis Report icon to open the template.
- If a window opens asking whether you wish to enable or disable macros, click Enable Macros.
- In the Store of Origin field, click the arrow and select the store’s data that you want to use for the report.
- In the Customer Type section, select which customers’ information that you want to view, Balance Forward, Open Item, or both.
- In the Report Type section, select the type of report that you want to print. See the information at the beginning of this section for the descriptions of the report types.
- In the Past Due section, select the past due accounts that you want to view. You can choose accounts that are current (up-to-date) or accounts that are 30, 60, 90, and/or 120+ past due.
- In the Print Order section, select how you want to sort the printing order of the data records. You can sort the records by Customer ID, Sale Date, or Sort Name (customer name).
- In the Balance Forward Date field, click the arrow and select the balance forward date of the customers that you want to print.
- In the Account Balance as of field, click the arrow and select the date for calculating aging. Setting the Account Balance as of date later than the current date allows you to include future transactions in the Aged Analysis report.
- Select Include Wire Service Accounts only if you want to include wire service accounts (FTD, TEL, etc.) in the report.
- Click Finish. The report generates and opens in Excel.
- To print your report from Excel, on the File menu, click Print.
- If you want to save the report from Excel, on the File menu, click Save.
Aged Analysis Report Window
The Aged Analysis Report window allows you to configure settings for the Aged Analysis report. When you have finished configuring the settings, click Finish to generate the report and open it in Microsoft Excel.
The Aged Analysis Report window contains the following settings:
| Setting | Description |
| Store of Origin | Select the store with which this customer is associated. If you are set up as a multi-store shop, you can also select All Stores. |
| Customer Type | Select whether you want to include customers with Balance Forward accounts, customers with Open Item accounts, or both. |
| Report Type | Select whether you want to generate a Detail Report, a Summary Report, or a Grand Total Report. |
| Past Due | Select criteria for including customers. You can select any combination of customers who are current, 30 days past due, 60 days past due, 90 days past due, and/or 120+ days past due. |
| Print Order | Select the print order for the report. You can select Customer ID, Sale Date, or Sort Name. |
| Balance Forward Date | If you are including customers with balance forward accounts, select the date for the balance forward accounts you want to include. |
| Account Balance as of | Date equal to or later than the date on which you are running the report. Setting this date later than the date of the report allows you to include future transactions in the report. |
| Include Wire Service Accounts | Select this box if you want to include wire service accounts (FTD, TEL, etc.) in this report. |