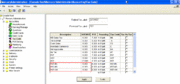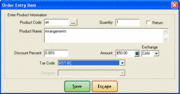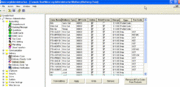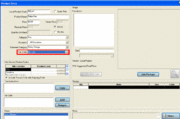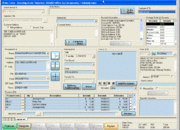Changes for Ontario Florists
From FloristWiki
|
This information is preliminary and subject to change.
Creating New Tax Codes for British Columbia, Nova Scotia, and Ontario
To create new tax codes for British Columbia, Nova Scotia, and Ontario:
- Launch Mercury Administration by double-clicking on the Mercury Administration icon on the desktop.
- In the System Login window, enter your login name and password and then click Login.
- Double-click Mercury Administration in the explorer pane.
- Double-click the Accounting folder.
- Double-click Tax Code. The Tax Code screen opens.
- Create the new tax code for British Columbia:
- In the Description column in the blank row at the bottom of the Tax Code list, enter HST-BC.
- In the first Sales Tax column (most likely called GST/HST or Federal Tax), enter the HST tax rate for British Columbia.
- In the Tax Code column, enter HST-BC.
- Create the new tax code for Nova Scotia:
- In the Description column in the blank row at the bottom of the Tax Code list, enter HST-NS.
- In the first Sales Tax column, enter the HST tax rate for Nova Scotia.
- In the Tax Code column, enter HST-NS.
- Create the new tax code for Ontario:
- In the Description column in the blank row at the bottom of the Tax Code list, enter HST-ON.
- In the first Sales Tax column, enter the HST tax rate for Ontario.
- In the Tax Code column, enter HST-ON.
- Click Apply to save your changes. You will receive a message instructing you to perform an FTD Shutdown and an FTD Startup to make your changes effective.
- Close Mercury Administration.
You now need to perform the FTD Shutdown and FTD Startup. You must close all instances of FTD Mercury prior to doing this, including any running on any client PCs.
To perform an FTD Shutdown and an FTD Startup:
- Click the Windows Start button, point to All Programs, then to FTD Software, and click on FTDShutdown. This will begin the FTD Shutdown process.
- Once the FTD Shutdown is complete, click the Windows Start button, point to All Programs, then to FTD Software, and click on FTDStartup.
- Once the FTD Startup is complete, you will see the Login window. Log in using your username and password.
Taking Orders During the Transition Period for Delivery on or After 1-July-2010
If an order is to be delivered to an address in British Columbia, Nova Scotia, or Ontario on or after 1-July-2010 but before you have changed taxes in the next section, you need to override the taxes on a product-by-product basis in Order Entry or Point of Sale while taking the order. Essentially, you are ensuring the taxes are set up the same way they would be for an order taken on 1-July-2010.
To override taxes within an order:
- Start by taking the order as you normally would.
- While in Order Entry or Point of Sale, double-click the Product Code column for a product or fee in the Products area. The Order Entry Item window opens.
- If you clicked a product, in the Tax Code field, change the tax code to the tax code you will be using on 1-July-2010. For example, if this is a local order, change the tax code to the new HST-ON tax code. Likewise, if the order is being sent to Nova Scotia, change the tax code to HST-NS, and if it is being sent to British Columbia, change it to HST-BC.
- If you clicked a fee, you need to change the tax code to the local tax code you will be using on 1-July-2010, which is the new HST-ON tax code.
- Click Save.
- Repeat for any additional products or fees.
- Continue taking the order as you normally would.
Changes to Make Before the Start of Business on 1-July-2010
Changing Your Default Store Tax Code to the New Ontario Tax Code
To change your default store tax code to the new Ontario tax code:
- Launch Mercury Administration by double-clicking on the Mercury Administration icon on the desktop.
- In the System Login window, enter your login name and password and then click Login.
- Double-click Mercury Administration in the explorer pane.
- Double-click the Store folder.
- Double-click Store Settings. The Store Settings screen opens.
- In the Default Tax Code field, select the new HST-ON tax code.
- Click Apply to save your changes. You will receive a message instructing you to perform an FTD Shutdown and an FTD Startup to make your changes effective. You will do this later.
Repeat this procedure for any other stores in FTD Mercury (select the store from the Store list).
Do not close Mercury Administration, as you will be updating delivery zones in the next section.
Updating Delivery Zones with Overriding Tax Codes
To update delivery zones with overriding tax codes:
- In Mercury Administration, double-click the Delivery folder.
- Double-click Delivery Zone. The Delivery Zone screen opens.
- Locate any local delivery zones that use an overriding tax code and change the Tax Code to HST-ON.
- Locate the delivery zone you use for wire out orders to British Columbia (likely called FTD-BC or FTD-BRITISH COLUMBIA). Change the Tax Code to HST-BC.
- Locate the delivery zone you use for wire out orders to Nova Scotia (likely called FTD-NS or FTD-NOVA SCOTIA). Change the Tax Code to HST-NS.
- Click Apply to save your changes. You will receive a message instructing you to perform an FTD Shutdown and an FTD Startup to make your changes effective. You will do this in the next section.
- Close Mercury Administration.
Performing an FTD Shutdown and FTD Startup
You now need to perform the FTD Shutdown and FTD Startup. You must close all instances of FTD Mercury prior to doing this, including any running on any client PCs.
To perform an FTD Shutdown and an FTD Startup:
- Click the Windows Start button, point to All Programs, then to FTD Software, and click on FTDShutdown. This will begin the FTD Shutdown process.
- Once the FTD Shutdown is complete, click the Windows Start button, point to All Programs, then to FTD Software, and click on FTDStartup.
- Once the FTD Startup is complete, you will see the Login window. Log in using your username and password.
Updating Products with Overriding Tax Codes
If you have any products with overriding tax codes (usually fees such as relay and delivery charges), you need to change these to reflect tax codes on these products to use your new Ontario tax code.
To update a product with an overriding tax code:
- On the FTD Mercury Main Menu, in the Search area, click Product. The Product Search window opens.
- In the Product Search window, search for the product you want to update.
- From the results list, double-click the product. The Product Entry window opens.
- In the Tax Code field, change the tax code to your new HST-ON tax code.
- Click Save.
- Close the window and repeat for any additional products with overriding tax codes.
Updating Standing Orders for Ontario, British Columbia, and Nova Scotia
If you have any Standing Orders in your system, you need to update them if they are being delivered to Ontario, British Columbia, or Nova Scotia. When you complete the standing order again, taxes will automatically be updated for future orders.
Generating a Standing Orders Report
Before you update your Standing Orders, you should generate a Standing Orders report to have a checklist of which Standing Orders you have and have not changed.
To generate a Standing Orders report:
- On the FTD Mercury Main Menu, click Business Reports.
- Double-click Standing Order Report. The Standing Order Report window opens.
- From the Select Store list, select the store for which you are generating the report.
- In the Sort By area, select Customer.
- In the Report Type area, select Summary.
- Click Finish.
The Standing Order Report is generated and opens in Microsoft Excel. You can then print it to use as a checklist of which Standing Orders you have already modified to reflect the new taxes. When you close the report in Microsoft Excel, there is no need to save it once you have printed it.
Changing Existing Standing Order Templates
To change existing standing order templates:
- Perform a Customer Search using the Customers with Standing Orders option to locate customers with standing orders.
- Double-click a customer from the results list.
- Click the Standing Order tab.
- From the list of active standing order templates, double-click on a standing order template. The Standing Order Scheduler window opens.
- Click Next. The Order Entry window opens.
- If the delivery zone for the order is NOT in Ontario, British Columbia, or Nova Scotia, click Escape and proceed to step 11.
- If the delivery zone for the order is in British Columbia, Ontario, or Nova Scotia, for ONE product on the order, re-enter or reselect the product code and then press the TAB key. (For example, if you have a product with ARR as the product code, re-enter ARR in the Product Code field and then press TAB.) When you press TAB, you will see the taxes update in the Order Totals area at the bottom right of the window. You only have to do this for one product in the standing order. FTD Mercury will automatically recalculate taxes for the entire order.
- Click Complete to display the Payments window.
- Click Complete to return to the Standing Orders tab of the Customer Detail Information window.
- Repeat steps 4-9 for any additional standing orders for this customer.
- Click Escape to exit the Customer Detail Information window and return to the Customer Search window.
- Repeat steps 2-11 for each customer with a standing order.