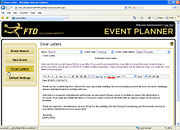Event Planner: Cover Letters Screen
From FloristWiki
| Line 3: | Line 3: | ||
<tr> | <tr> | ||
<td> | <td> | ||
| - | [[Image: | + | [[Image:X3FallOnlyIcon.png]] |
</td> | </td> | ||
<td> | <td> | ||
| - | This feature is available in FTD Mercury X3 Fall | + | This feature is available beginning in FTD Mercury X3 Fall. |
</td> | </td> | ||
</tr> | </tr> | ||
Current revision
|
This feature is available beginning in FTD Mercury X3 Fall. |
When you send your proposal to a prospective customer, Event Planner will generate a cover letter for the proposal. There are default cover letters provided in Event Planner for weddings, parties, or other events; you should customize these and with your information and save them for future use. If you are in a multistore environment, each store has a different set of cover letters.
Cover letters support two merge fields - the name of the event contact (represented by EVENT_CONTACT) and the name of the employee working with the event ([EMPLOYEE]). You can enter in these merge fields to customize the cover letter for the customer.
When you are finished customizing your cover letter, click Save As to save a new cover letter, or click Save to replace the cover letter you were using as a starting point. After you are finished, you can select your cover letter in the Default Settings screen to use as the default for all future proposals, or select it from the Event Setup screen for an event to use it for a specific event only.