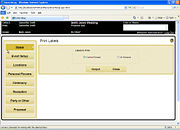Event Planner: Print Labels Screen
From FloristWiki
(Difference between revisions)
| (4 intermediate revisions not shown.) | |||
| Line 1: | Line 1: | ||
| - | + | [[Image:EventPlanner_PrintLabelsScreen.jpg|thumb|Print Labels Screen]] | |
| - | + | <table> | |
| + | <tr> | ||
| + | <td> | ||
| + | [[Image:X3FallOnlyIcon.png]] | ||
| + | </td> | ||
| + | <td> | ||
| + | This feature is available beginning in FTD Mercury X3 Fall. | ||
| + | </td> | ||
| + | </tr> | ||
| + | </table> | ||
| + | |||
| + | From the Personal Flowers, Ceremony, Reception, or Party or Other screens, you can open the Print Labels screen by clicking Print Labels. This screen enables you to select to print labels associated with the current screen for the event, or for all screens (and therefore all products for the event). When you click Output, the labels are generated as a PDF, which you can then print on Avery 5160 label stock. | ||
<hr> | <hr> | ||
[[Event Planner|Back to Event Planner]] | [[Event Planner|Back to Event Planner]] | ||
Current revision
|
This feature is available beginning in FTD Mercury X3 Fall. |
From the Personal Flowers, Ceremony, Reception, or Party or Other screens, you can open the Print Labels screen by clicking Print Labels. This screen enables you to select to print labels associated with the current screen for the event, or for all screens (and therefore all products for the event). When you click Output, the labels are generated as a PDF, which you can then print on Avery 5160 label stock.