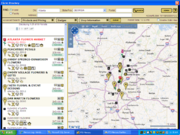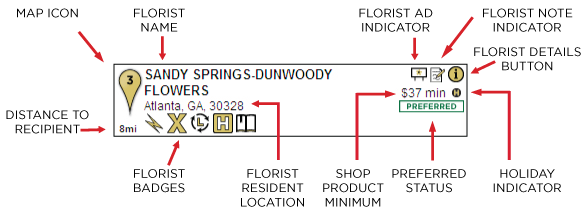Florist Search Main Window
From FloristWiki
| (15 intermediate revisions not shown.) | |||
| Line 1: | Line 1: | ||
{{TOCright}} | {{TOCright}} | ||
| - | + | <table> | |
| - | + | ||
| - | + | ||
| - | + | ||
| - | + | ||
| - | + | ||
| - | + | ||
| - | + | ||
| - | + | ||
| - | + | ||
| - | + | ||
| - | + | ||
| - | + | ||
| - | + | ||
| - | + | ||
| - | + | ||
| - | + | ||
| - | + | ||
| - | <table | + | |
| - | + | ||
| - | + | ||
| - | + | ||
| - | + | ||
<tr> | <tr> | ||
| - | < | + | <td> |
| - | + | [[Image:ImportantInfoIcon.png]] | |
| - | + | </td> | |
| - | + | <td> | |
| - | < | + | This information applies to FTD Mercury X2 Fall and later versions, Mercury Connect, and Mercury Direct 5.0 and later versions. If you are an FTD Mercury or Mercury Direct customer and not on one of the versions where FTD Florist Link is included, contact the Mercury Technology Assistance Center (MTAC) at 1-888-309-2244 for information on how to upgrade to the current version. |
| - | + | </td> | |
| - | + | ||
| - | + | ||
| - | + | ||
| - | + | ||
| - | + | ||
| - | + | ||
| - | + | ||
| - | + | ||
</tr> | </tr> | ||
</table> | </table> | ||
| - | + | [[Image:FloristLink2FloristSearchWindow.png|thumb|FTD Florist Link Florist Search Window]] | |
| - | + | You use the Florist Search main window to [[Searching for a Florist|search for florists]] to fill wire out orders sent over the Mercury Network. | |
| - | + | ==Search Criteria== | |
| - | + | In the search criteria area, you can specify basic search information, including: | |
| - | + | ||
| - | + | ||
| - | + | ||
| - | + | ||
| - | + | ||
| - | + | ||
| - | + | ||
| - | + | ||
| - | + | ||
| - | + | ||
| - | + | ||
| - | + | ||
| - | + | ||
| - | + | ||
| - | + | ||
| - | + | ||
| - | + | ||
| - | + | ||
| - | + | ||
| - | + | ||
| - | + | * City | |
| - | + | * State/Province | |
| - | * | + | * ZIP/Postal Code |
| - | * | + | * Address (this will be automatically entered if you are searching from an order) |
| - | * | + | |
| - | + | ||
| - | + | ||
| - | + | ||
| - | + | ||
| - | + | ||
| - | + | Additionally, if you want to perform a Facility Search, you can do so by clicking the Facility button. | |
| - | + | ||
| - | + | ==Advanced Search== | |
| - | + | The Advanced Search feature enables you to further refine your search to better pinpoint a florist. If you multiple options in Advanced Search, a florist must match all of the criteria to appear in the results list. | |
| - | + | ||
| - | + | ||
| - | + | ||
| - | + | ||
| - | + | ||
| - | + | ||
| - | + | ||
| - | + | ||
| - | + | ||
| - | + | ||
| - | + | ||
| - | + | ||
| - | + | ||
| - | + | ||
| - | + | ||
| - | + | ||
| - | + | ||
| - | + | ||
| - | + | ||
| - | + | ||
| - | + | ||
| - | + | ||
| - | + | ||
| - | + | ||
| - | + | ||
| - | + | ||
| - | + | ||
| - | + | ||
| - | + | ||
| - | + | ||
| - | + | ||
| - | + | ||
| - | + | ||
| - | + | ||
| - | + | ||
| - | + | ||
| - | + | ||
| - | + | ||
| - | + | ||
| - | + | ||
| - | + | ||
| - | + | ||
| - | + | Advanced Search criteria are organized into three areas (represented by button menus): | |
| - | + | ||
| - | + | * Products and Pricing - information about the products a shop offers and minimum product or shop order amounts; you can also search for shops that offer an upgrade | |
| - | + | * Badges - services and capabilities that a florist may offer | |
| + | * Shop Information - details about a shop, including phone number and owner name; you can also restrict searches to shops with a Special Listing | ||
| - | + | When you select one or more Advanced Search options, the button menus will change from pale gold to dark gold, indicating that criteria has been selected. Additionally, you will be informed by a message in the results list that results have been filtered by Advanced Search criteria. Each button menu has individual clear capabilities if you want to reset the criteria; you can also remove all Advanced Search options by clicking the Clear button in the Advanced Search area. | |
| - | + | ||
| - | === | + | ===Products and Pricing=== |
| - | + | The Products and Pricing button in Advanced Search enables you to specify criteria you want shops to meet when finding a florist. As with other Advanced Search criteria, if you select more than one option, a florist must match all options to appear in the results list. You can search by the following criteria: | |
| - | * | + | * Offers Upgrades (provides an upgrade offer in Florist Details and the florist hover) |
| - | * | + | * Order Minimum (has a minimum order amount of the amount you specify or less) |
| - | * | + | * Product Minimum (offers the product you select in Product Name at the amount you specify or less; only works for Everyday Products listed in the Florist Detail window) |
| + | * Product Name | ||
| - | === | + | ===Badges=== |
| - | + | The badges button in Advanced Search enables you to limit your search to florists who have the selected badge. If you select more than one badge, for a florist to appear in the results list, the florist must have all of the selected badges. | |
| - | * | + | You can search for the following badges: |
| - | * | + | * Mercury Terminal |
| - | * | + | * FTD Mercury Technology (FTD Mercury or Mercury Connect) |
| + | * Order Life Cycle (available in FTD Mercury X or later or Mercury Connect) | ||
| + | * Master or Premier Florist | ||
| + | * Sunday Delivery (the florist appears in the Sunday Supplement) | ||
| + | * Flowers All Hours | ||
| + | * Holiday Codification (the florist is completely codified for all holiday products in the current FTD Florist Directory) | ||
| + | * FTD Only | ||
| + | * Hospital Delivery (the florist is linked to one or more hospitals in the city searched) | ||
| + | * Funeral Home Delivery (the florist is linked to one or more funeral homes in the city searched) | ||
| + | * Nursing Home Delivery (the florist is linked to one or more nursing homes in the city searched) | ||
| - | === | + | ===Shop Information=== |
| - | + | The Shop Information button in Advanced Search enables you to restrict your search to specific shop criteria. As with other advanced search criteria, if you select more than one criteria, the shop must match all criteria to appear in the results list. You can select the following criteria: | |
| - | * | + | * Show Special Listing Only (only show shops in the results that have a special listing) |
| - | * | + | * Shop Code |
| - | * | + | * Shop Name |
| + | * Phone Number | ||
| + | * Owner Name | ||
| - | + | <table> | |
| - | + | <tr> | |
| + | <td> | ||
| + | [[Image:TipIcon.png]] | ||
| + | </td> | ||
| + | <td> | ||
| + | Restricting your search to only shops that have a special listing can help you find shops who potentially share their quality statistics. Restricting your search to a shop code excluding its suffix will display all of the listings for that florist. | ||
| + | </td> | ||
| + | </tr> | ||
| + | </table> | ||
| - | == | + | ==Results List== |
| + | The results list shows the florists who meet the selected search criteria. Each result includes both text and visual information about the florist presented as a listing. The total number of matching florists is displayed at the top of the list. | ||
| - | + | [[Image:AnnotatedExampleListing.png]] | |
| - | + | * '''Map Icon -''' The icon for the florist on the map. The exact [[Florist Link Map Icons|map icon]] used is determined by the ad size for the florist in the FTD Florist Directory, whether the florist is a featured florist for the city searched, whether the florist is a resident florist or an also serve by florist, and whether the shop has currently suspended their system. | |
| - | The | + | * '''Florist Name -''' The name of the florist. Depending on the ad size in the printed directory, this can appear in large or small text. When you hover over the florist name, the [[Florist Listing Hover|Florist Listing Hover]] appears. |
| + | * '''Florist Resident Location -''' The florist location displays the city, state/province, and ZIP/postal code where the florist is physically located. You can see the full address for the florist by hovering over the listing or the icon on the map. | ||
| + | * '''Distance to Recipient -''' If you have opened Florist Link from an order or have entered an address in the search criteria, the distance between the recipient and florist is listed below the map icon. | ||
| + | * '''Florist Badges -''' Below each florist address are badges which display capabilities and services for the florist. You can limit your search to specific badges by using the Badges button as part of Advanced Search. | ||
| + | * '''Florist Ad Indicator -''' If the florist has purchased a full- or half-page ad in the printed FTD Florist Directory, the ad indicator will appear. If you hover over the indicator, you can see the ad as it appears in the printed FTD Florist Directory. New ads will appear at the beginning of the book cycle. | ||
| + | * '''Florist Note Indicator -''' If you have entered in notes about the florist, the notes indicator will display as a piece of paper and pencil. If there are no notes about the florist, it will appear as a plus sign. If you click on the notes indicator, you can view existing notes or add to the notes about the florist in the [[Florist Notes Window|Florist Notes window]]. | ||
| + | * '''Florist Details Button -''' Click the Florist Details button to display additional information about the florist in the [[Florist Link Florist Detail Window|Florist Detail window]]. | ||
| + | * '''Shop Product Minimum -''' The minimum product order amount for the shop. | ||
| + | * '''Holiday Indicator -''' If the shop's minimum order can vary during floral holidays, the holiday indicator will appear next to the shop minimum. | ||
| + | * '''Preferred Status -''' Each florist has a preferred status in the system. You can click on the indicator to open the [[Preferred Status Window|Preferred Status window]], from which you can change your status for the florist. You can select First Choice, Preferred, Normal, or Do Not Use. Additionally, you may see Non-Filling as a status in a florist search if a florist does not fill orders at that location. | ||
| - | + | ==Map== | |
| - | + | The map displays the locations of florists displayed in the current page of results, as well as any featured florists who are not displayed in the results list. By default, the map is interactive - you can zoom in and out to change the detail level and hover over florists to display the [[Florist Listing Hover]], which contains additional information about the florist. If you wish to disable the interactive map for speed reasons, you can by clicking the Enable Static Map check box above the map. | |
| - | + | ||
| - | + | ||
| - | + | If your florist search started in Order Entry or Point of Sale, you can double-click on a florist's icon on the map to select the florist for the order. | |
| + | |||
| + | |||
| + | <hr> | ||
| + | [[FTD Florist Link|Back to FTD Florist Link]] | ||
Current revision
|
|
This information applies to FTD Mercury X2 Fall and later versions, Mercury Connect, and Mercury Direct 5.0 and later versions. If you are an FTD Mercury or Mercury Direct customer and not on one of the versions where FTD Florist Link is included, contact the Mercury Technology Assistance Center (MTAC) at 1-888-309-2244 for information on how to upgrade to the current version. |
You use the Florist Search main window to search for florists to fill wire out orders sent over the Mercury Network.
Search Criteria
In the search criteria area, you can specify basic search information, including:
- City
- State/Province
- ZIP/Postal Code
- Address (this will be automatically entered if you are searching from an order)
Additionally, if you want to perform a Facility Search, you can do so by clicking the Facility button.
Advanced Search
The Advanced Search feature enables you to further refine your search to better pinpoint a florist. If you multiple options in Advanced Search, a florist must match all of the criteria to appear in the results list.
Advanced Search criteria are organized into three areas (represented by button menus):
- Products and Pricing - information about the products a shop offers and minimum product or shop order amounts; you can also search for shops that offer an upgrade
- Badges - services and capabilities that a florist may offer
- Shop Information - details about a shop, including phone number and owner name; you can also restrict searches to shops with a Special Listing
When you select one or more Advanced Search options, the button menus will change from pale gold to dark gold, indicating that criteria has been selected. Additionally, you will be informed by a message in the results list that results have been filtered by Advanced Search criteria. Each button menu has individual clear capabilities if you want to reset the criteria; you can also remove all Advanced Search options by clicking the Clear button in the Advanced Search area.
Products and Pricing
The Products and Pricing button in Advanced Search enables you to specify criteria you want shops to meet when finding a florist. As with other Advanced Search criteria, if you select more than one option, a florist must match all options to appear in the results list. You can search by the following criteria:
- Offers Upgrades (provides an upgrade offer in Florist Details and the florist hover)
- Order Minimum (has a minimum order amount of the amount you specify or less)
- Product Minimum (offers the product you select in Product Name at the amount you specify or less; only works for Everyday Products listed in the Florist Detail window)
- Product Name
Badges
The badges button in Advanced Search enables you to limit your search to florists who have the selected badge. If you select more than one badge, for a florist to appear in the results list, the florist must have all of the selected badges.
You can search for the following badges:
- Mercury Terminal
- FTD Mercury Technology (FTD Mercury or Mercury Connect)
- Order Life Cycle (available in FTD Mercury X or later or Mercury Connect)
- Master or Premier Florist
- Sunday Delivery (the florist appears in the Sunday Supplement)
- Flowers All Hours
- Holiday Codification (the florist is completely codified for all holiday products in the current FTD Florist Directory)
- FTD Only
- Hospital Delivery (the florist is linked to one or more hospitals in the city searched)
- Funeral Home Delivery (the florist is linked to one or more funeral homes in the city searched)
- Nursing Home Delivery (the florist is linked to one or more nursing homes in the city searched)
Shop Information
The Shop Information button in Advanced Search enables you to restrict your search to specific shop criteria. As with other advanced search criteria, if you select more than one criteria, the shop must match all criteria to appear in the results list. You can select the following criteria:
- Show Special Listing Only (only show shops in the results that have a special listing)
- Shop Code
- Shop Name
- Phone Number
- Owner Name
|
Restricting your search to only shops that have a special listing can help you find shops who potentially share their quality statistics. Restricting your search to a shop code excluding its suffix will display all of the listings for that florist. |
Results List
The results list shows the florists who meet the selected search criteria. Each result includes both text and visual information about the florist presented as a listing. The total number of matching florists is displayed at the top of the list.
- Map Icon - The icon for the florist on the map. The exact map icon used is determined by the ad size for the florist in the FTD Florist Directory, whether the florist is a featured florist for the city searched, whether the florist is a resident florist or an also serve by florist, and whether the shop has currently suspended their system.
- Florist Name - The name of the florist. Depending on the ad size in the printed directory, this can appear in large or small text. When you hover over the florist name, the Florist Listing Hover appears.
- Florist Resident Location - The florist location displays the city, state/province, and ZIP/postal code where the florist is physically located. You can see the full address for the florist by hovering over the listing or the icon on the map.
- Distance to Recipient - If you have opened Florist Link from an order or have entered an address in the search criteria, the distance between the recipient and florist is listed below the map icon.
- Florist Badges - Below each florist address are badges which display capabilities and services for the florist. You can limit your search to specific badges by using the Badges button as part of Advanced Search.
- Florist Ad Indicator - If the florist has purchased a full- or half-page ad in the printed FTD Florist Directory, the ad indicator will appear. If you hover over the indicator, you can see the ad as it appears in the printed FTD Florist Directory. New ads will appear at the beginning of the book cycle.
- Florist Note Indicator - If you have entered in notes about the florist, the notes indicator will display as a piece of paper and pencil. If there are no notes about the florist, it will appear as a plus sign. If you click on the notes indicator, you can view existing notes or add to the notes about the florist in the Florist Notes window.
- Florist Details Button - Click the Florist Details button to display additional information about the florist in the Florist Detail window.
- Shop Product Minimum - The minimum product order amount for the shop.
- Holiday Indicator - If the shop's minimum order can vary during floral holidays, the holiday indicator will appear next to the shop minimum.
- Preferred Status - Each florist has a preferred status in the system. You can click on the indicator to open the Preferred Status window, from which you can change your status for the florist. You can select First Choice, Preferred, Normal, or Do Not Use. Additionally, you may see Non-Filling as a status in a florist search if a florist does not fill orders at that location.
Map
The map displays the locations of florists displayed in the current page of results, as well as any featured florists who are not displayed in the results list. By default, the map is interactive - you can zoom in and out to change the detail level and hover over florists to display the Florist Listing Hover, which contains additional information about the florist. If you wish to disable the interactive map for speed reasons, you can by clicking the Enable Static Map check box above the map.
If your florist search started in Order Entry or Point of Sale, you can double-click on a florist's icon on the map to select the florist for the order.