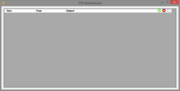Working with FTD Notifications from Mercury Direct Plus
From FloristWiki
(Difference between revisions)
(New page: You can view FTD notifications via the Mercury Direct Plus main menu. If notifications are present, the FTD Notifications icon (the exclamation mark) will appear red. If notifications are ...) |
m |
||
| (One intermediate revision not shown.) | |||
| Line 1: | Line 1: | ||
| - | You can view FTD notifications via the Mercury Direct Plus main menu. If notifications are present, the FTD Notifications icon (the exclamation mark) will appear red. If notifications are not present the FTD Notifications icon will appear black. | + | [[Image:FTDNotificationsWindow.PNG|thumb|FTD Notifications Window]] |
| + | |||
| + | You can view FTD notifications via the [[Mercury Direct Plus Main Menu|Mercury Direct Plus main menu]]. If notifications are present, the FTD Notifications icon (the exclamation mark) will appear red. If notifications are not present the FTD Notifications icon will appear black. | ||
Notifications, or messages, will contain the following information: | Notifications, or messages, will contain the following information: | ||
| Line 10: | Line 12: | ||
<br> | <br> | ||
'''To view FTD notifications:''' | '''To view FTD notifications:''' | ||
| - | #From the bottom of the Mercury Direct Plus main menu, double-click the FTD Notifications icon (the exclamation mark).<br>The FTD Notifications window opens. | + | #From the bottom of the [[Mercury Direct Plus Main Menu|Mercury Direct Plus main menu]], double-click the FTD Notifications icon (the exclamation mark).<br>The FTD Notifications window opens. |
#Double click the appropriate message from the list. | #Double click the appropriate message from the list. | ||
Current revision
You can view FTD notifications via the Mercury Direct Plus main menu. If notifications are present, the FTD Notifications icon (the exclamation mark) will appear red. If notifications are not present the FTD Notifications icon will appear black.
Notifications, or messages, will contain the following information:
- The date the message was received.
- The message sender.
- The subject line of the message.
Additionally, you can delete or print a single notification, or delete all FTD notifications.
To view FTD notifications:
- From the bottom of the Mercury Direct Plus main menu, double-click the FTD Notifications icon (the exclamation mark).
The FTD Notifications window opens. - Double click the appropriate message from the list.
To delete all FTD notifications:
- In the FTD Notifications window, check the box at the top of the form.
All checkboxes next to the messages are checked. - Click the delete icon (the red “x” within a circle).
All FTD notifications are deleted.
To delete a single FTD notification:
- Open the appropriate message from the FTD Notification window.
- Click Delete at the bottom of the message window.
The message is deleted.
To print an FTD notification:
- Open the appropriate message from the FTD Notification window.
- Click Print at the bottom of the message window.
The Printer window appears. - Select the appropriate settings from the Printer window and print the FTD notification.