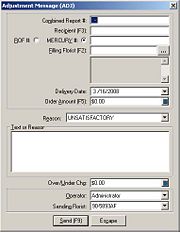Adjustment Report Message
From FloristWiki
(→Adjustment Message (ADJ) Window) |
|||
| (One intermediate revision not shown.) | |||
| Line 1: | Line 1: | ||
| - | The | + | The Adjustment Report message allows only the sending Member to report an error on the Outgoing Orders section of the Combined Report. |
| - | + | <table> | |
| + | <tr> | ||
| + | <td> | ||
| + | [[Image:ImportantInfoIcon.png]] | ||
| + | </td> | ||
| + | <td> | ||
| + | Do not file this report until you have contacted the filling Member and an agreement is reached concerning the error. | ||
| + | </td> | ||
| + | </tr> | ||
| + | </table> | ||
Do not file this report for errors listed in the Confirmation of Orders Filled (Incoming) section of the Combined Report. You should contact the sending Member, explain the error, and authorize the sending Member to file the Adjustment Report. | Do not file this report for errors listed in the Confirmation of Orders Filled (Incoming) section of the Combined Report. You should contact the sending Member, explain the error, and authorize the sending Member to file the Adjustment Report. | ||
==Sending an Adjustment Report Message== | ==Sending an Adjustment Report Message== | ||
| - | '''To send an | + | '''To send an Adjustment Report Message:''' |
#On the Mercury Message menu, click Adjust (ADJ). | #On the Mercury Message menu, click Adjust (ADJ). | ||
#In the Combined Report # field, type the report number of the Combined Report on which the error occurred. Type the number in the following format: NN-1 where NN is the month of the year. For example, 02-1 would be February’s report. | #In the Combined Report # field, type the report number of the Combined Report on which the error occurred. Type the number in the following format: NN-1 where NN is the month of the year. For example, 02-1 would be February’s report. | ||
| Line 24: | Line 33: | ||
==Adjustment Message (ADJ) Window== | ==Adjustment Message (ADJ) Window== | ||
[[Image:Adjustment_Message_ADJ_Window.jpg|thumb|Adjustment Message (ADJ) Window]] | [[Image:Adjustment_Message_ADJ_Window.jpg|thumb|Adjustment Message (ADJ) Window]] | ||
| - | The | + | The Adjustment Report message allows only the sending Member to report an error on the Outgoing Orders section of the Combined Report. |
This window contains the following settings: | This window contains the following settings: | ||
| Line 80: | Line 89: | ||
Click Send to send the message; click Escape to close this window without saving changes. | Click Send to send the message; click Escape to close this window without saving changes. | ||
| + | |||
| + | |||
| + | <hr> | ||
| + | [[Mercury Messages|Back to Mercury Messages]] | ||
Current revision
The Adjustment Report message allows only the sending Member to report an error on the Outgoing Orders section of the Combined Report.
|
Do not file this report until you have contacted the filling Member and an agreement is reached concerning the error. |
Do not file this report for errors listed in the Confirmation of Orders Filled (Incoming) section of the Combined Report. You should contact the sending Member, explain the error, and authorize the sending Member to file the Adjustment Report.
Sending an Adjustment Report Message
To send an Adjustment Report Message:
- On the Mercury Message menu, click Adjust (ADJ).
- In the Combined Report # field, type the report number of the Combined Report on which the error occurred. Type the number in the following format: NN-1 where NN is the month of the year. For example, 02-1 would be February’s report.
- In the Recipient field, type the name of the person who received the order.
- Click either the Mercury # (Mercury program number) or the ROF# (Report of Orders Filled number) option, depending on what number you plan to use on the adjustment.
- In the text box next to the Mercury# or ROF# option, type the number in the following format: ANNNNA (F2031J) for the Mercury program number or NNN-NN (071-09) for the Report of Orders Filled number.
- In the Filling Florist field, type the code of the florist who filled the order and press TAB. To perform a Florist Search, click the search button (…) to find a filling florist.
- In the Delivery Date field, change the date to the delivery date. To change the date, click the arrow to reveal a calendar, and click the delivery date.
- In the Order Amount field, type the total price of the order. You may click the calculator icon to help you compute the price.
- In the Reason field, click the arrow and select a reason for sending this message.
- In the Text or Reason field, further explain the reason you chose (in step 9, above) and why you are filing this adjustment. You can also type any additional information here.
- In the Over/Under Chg field, enter the correct order amount. Do not enter the difference.
- In the Operator field, click the arrow and select your name from the list.
- In the Sending Florist field, click the arrow and select your shop code (if you have multiple stores).
- If all information is correct, click Send.
Adjustment Message (ADJ) Window
The Adjustment Report message allows only the sending Member to report an error on the Outgoing Orders section of the Combined Report.
This window contains the following settings:
| Setting | Description |
| Combined Report # | Enter the report number of the Combined Report on which the error occurred. Enter the number in the format NN-1, where NN is the month of the year. For example, 02-1 would be the February run. |
| Recipient | Enter the name of the person who received the order. |
| ROF # / Mercury # | Select whether you are using the Report of Orders Filled number or Mercury number, and enter that number in the field to the right of the options. |
| Filling Florist | Enter the shop code of the florist who filled the order. You can also click the search button (…) to search for the florist’s shop code. |
| Delivery Date | Enter the delivery date. You can click the arrow to reveal a calendar, from which you can select the delivery date. |
| Order Amount | Enter the total price of the order and delivery. Click the calculator icon to help compute the total amount. |
| Reason | From this list, select the reason you are filing this adjustment. |
| Text or Reason | Type a further reason or a more detailed explanation of why you are filing this adjustment. |
| Over/Under Chg | Enter the correct order amount. Do not enter the difference. |
| Operator | From this list, select your employee name. |
| Sending Florist | By default, your store name is displayed in this list. If you have multiple stores, select the sending store name. |
Click Send to send the message; click Escape to close this window without saving changes.