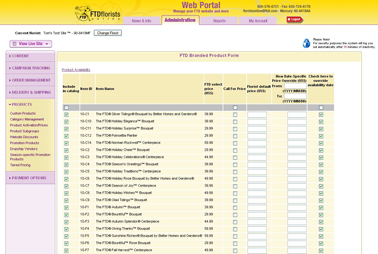Update Entire Portion of FSG
From FloristWiki
(Difference between revisions)
(→Related Articles) |
m (→Related Articles) |
||
| (3 intermediate revisions not shown.) | |||
| Line 15: | Line 15: | ||
<li>After the form refreshes, click Submit – this saves your changes</li></ul> | <li>After the form refreshes, click Submit – this saves your changes</li></ul> | ||
<br> | <br> | ||
| + | ==Related Videos== | ||
| + | <table style="width:775px; border: 1px black solid; border-collapse: collapse; border-spacing: 0px; text-align: left; "> | ||
| + | <tr style="background:#D1BC61;"> | ||
| + | <td style="padding: 3px; text-align:left; font-size: 10pt; font-weight: bold; width: 350px;">Video Name</td> | ||
| + | <td style="padding: 3px; text-align:center; font-size: 10pt; font-weight: bold;">Running Time</td> | ||
| + | <td style="padding: 3px; text-align:center; font-size: 10pt; font-weight: bold;">Streaming Flash Video</td> | ||
| + | </tr> | ||
| + | <tr> | ||
| + | <td style="padding: 3px; text-align:left; font-size: 9pt; font-weight: bold;">Updating the Price for an Entire Category</td> | ||
| + | <td style="padding: 3px; text-align:center; font-size: 9pt;">2:45</td> | ||
| + | <td style="padding: 3px; text-align:center; font-size: 9pt;">[[Updating the Price for an Entire Category (FOL Training Video)|Link]]</td> | ||
| + | </tr> | ||
| + | <tr style="background:#f2ebd8;"> | ||
| + | <td style="padding: 3px; text-align:left; font-size: 9pt; font-weight: bold;">Changing Prices</td> | ||
| + | <td style="padding: 3px; text-align:center; font-size: 9pt;">2:54</td> | ||
| + | <td style="padding: 3px; text-align:center; font-size: 9pt;">[[Changing Prices (FOL Training Video)|Link]]</td> | ||
| + | </tr> | ||
| + | <tr> | ||
| + | <td style="padding: 3px; text-align:left; font-size: 9pt; font-weight: bold;">Setting the Good, Better, Best Pricing Defaults</td> | ||
| + | <td style="padding: 3px; text-align:center; font-size: 9pt;">2:59</td> | ||
| + | <td style="padding: 3px; text-align:center; font-size: 9pt;">[[Setting the GBB Pricing Defaults (FOL Training Video)|Link]]</td> | ||
| + | </tr> | ||
| + | <tr style="background:#f2ebd8;"> | ||
| + | <td style="padding: 3px; text-align:left; font-size: 9pt; font-weight: bold;">Adding Products to or Removing Products from Your Site</td> | ||
| + | <td style="padding: 3px; text-align:center; font-size: 9pt;">3:11</td> | ||
| + | <td style="padding: 3px; text-align:center; font-size: 9pt;">[[Adding Products to or Removing Products from Your Site (FOL Training Video)|Link]]</td> | ||
| + | </tr> | ||
| + | </table> | ||
==Related Articles== | ==Related Articles== | ||
[[Price Changes | How do I change prices for an individual item?]]<br> | [[Price Changes | How do I change prices for an individual item?]]<br> | ||
| - | [[ | + | [[Tiered Pricing | How do I change the Good, Better, and Best prices?]]<br> |
| - | [[ | + | [[Remove Product | How do I add or remove an item from my site?]]<br><br> |
| - | [[ | + | |
| - | + | Can't find an answer to your question? Fill out our [[FOL_Training_Request | training request]] or contact us at either <b>800-576-6721</b> or <b>floristsonline@ftdi.com</b>. | |
Current revision
You can update all the prices for any portion of the Floral Selection Guide within a few clicks.
Doing so requires that all the prices will increase or decrease by the same amount. This amount can be a dollar amount or a percentage.
If you would like to update an entire portion of the Floral Selection Guide:
- Login to Web Portal (www.myftdsite.com)
- Click on Administration at the top and then Products on the left.
- Under Products, click on Product Activation/Prices on the left
- Click on the portion of the Floral Selection Guide you would like to update
- At the bottom of the form, in the box Changes All Florist Prices for the category select how you would like to update the prices
- Input the amount of change (5 = $5 or 5%)
- Click Update Prices – this updates this form, it does not save the changes
- After the form refreshes, click Submit – this saves your changes
Related Videos
| Video Name | Running Time | Streaming Flash Video |
| Updating the Price for an Entire Category | 2:45 | Link |
| Changing Prices | 2:54 | Link |
| Setting the Good, Better, Best Pricing Defaults | 2:59 | Link |
| Adding Products to or Removing Products from Your Site | 3:11 | Link |
Related Articles
How do I change prices for an individual item?
How do I change the Good, Better, and Best prices?
How do I add or remove an item from my site?
Can't find an answer to your question? Fill out our training request or contact us at either 800-576-6721 or floristsonline@ftdi.com.