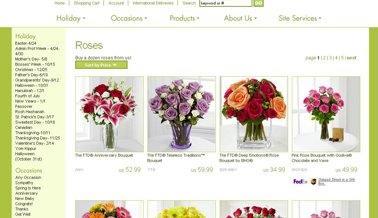Product Category Messages
From FloristWiki
(Difference between revisions)
(New page: __NOTOC__ Image: Product_Category_Messages.jpg The Product Category Messaging section is the wording on each category page. The defaul...) |
|||
| Line 12: | Line 12: | ||
<li>The current message will display (if one exists). Select Edit next to the message you would like to update (above or below)and input the information that you would like to display in the location you selected.</li> | <li>The current message will display (if one exists). Select Edit next to the message you would like to update (above or below)and input the information that you would like to display in the location you selected.</li> | ||
<li>When finished editing the content, click on Update. This will save your changes.</li></ul> | <li>When finished editing the content, click on Update. This will save your changes.</li></ul> | ||
| + | <br> | ||
| + | <!--==Related Videos== | ||
| + | <table style="width:775px; border: 1px black solid; border-collapse: collapse; border-spacing: 0px; text-align: left; "> | ||
| + | <tr style="background:#D1BC61;"> | ||
| + | <td style="padding: 3px; text-align:left; font-size: 10pt; font-weight: bold; width: 350px;">Video Name</td> | ||
| + | <td style="padding: 3px; text-align:center; font-size: 10pt; font-weight: bold;">Running Time</td> | ||
| + | <td style="padding: 3px; text-align:center; font-size: 10pt; font-weight: bold;">Streaming Flash Video</td> | ||
| + | </tr> | ||
| + | <tr> | ||
| + | <td style="padding: 3px; text-align:left; font-size: 9pt; font-weight: bold;">Adding Product Category Messages</td> | ||
| + | <td style="padding: 3px; text-align:center; font-size: 9pt;">3:29</td> | ||
| + | <td style="padding: 3px; text-align:center; font-size: 9pt;">Link</td> | ||
| + | </tr> | ||
| + | <tr style="background:#f2ebd8;"> | ||
| + | <td style="padding: 3px; text-align:left; font-size: 9pt; font-weight: bold;">Moving Categories</td> | ||
| + | <td style="padding: 3px; text-align:center; font-size: 9pt;">2:12</td> | ||
| + | <td style="padding: 3px; text-align:center; font-size: 9pt;">[[Moving Categories (FOL Training Video)|Link]]</td> | ||
| + | </tr> | ||
| + | <tr> | ||
| + | <td style="padding: 3px; text-align:left; font-size: 9pt; font-weight: bold;">Adding Products to or Removing Products from Categories</td> | ||
| + | <td style="padding: 3px; text-align:center; font-size: 9pt;">3:13</td> | ||
| + | <td style="padding: 3px; text-align:center; font-size: 9pt;">[[Adding Products to or Removing Products from Categories (FOL Training Video)|Link]]</td> | ||
| + | </tr> | ||
| + | <tr style="background:#f2ebd8;"> | ||
| + | <td style="padding: 3px; text-align:left; font-size: 9pt; font-weight: bold;">Sorting Products in Categories</td> | ||
| + | <td style="padding: 3px; text-align:center; font-size: 9pt;">2:55</td> | ||
| + | <td style="padding: 3px; text-align:center; font-size: 9pt;">[[Sorting Products in Categories (FOL Training Video)|Link]]</td> | ||
| + | </tr> | ||
| + | <tr> | ||
| + | <td style="padding: 3px; text-align:left; font-size: 9pt; font-weight: bold;">Creating A New Category</td> | ||
| + | <td style="padding: 3px; text-align:center; font-size: 9pt;">3:31</td> | ||
| + | <td style="padding: 3px; text-align:center; font-size: 9pt;">[[Creating A New Category (FOL Training Video)|Link]]</td> | ||
| + | </tr> | ||
| + | </table>--> | ||
| + | ==Related Articles== | ||
| + | [[Moving Categories | How do I change the order that my categories appear?]]<br> | ||
| + | [[Add-Remove Items from a Cagegory | How do I add or remove an item from a category?]]<br> | ||
| + | [[Sorting Items In Categories | How do I change the order of the items in a category?]]<br> | ||
| + | [[Create New Category | How do I create a new custom category?]]<br> | ||
| + | <!--[[Languages | What languages are available for my site?]]--> | ||
Revision as of 09:32, 29 August 2011
The Product Category Messaging section is the wording on each category page. The default is that there is NO message.
There is the option for both an Above products and Below products message.
In order to change the wording for Product Categories:
- Login to Web Portal and Click Administration at the top
- On the left, click on Content. This will open the content menu on the left.
- Under Content on the left, click on Product Category Messaging.
- Select the category you want to update by first selecting where it is located on your site. For example, the Roses category would be under Products; the Sympathy category would be under Occasions.
- The current message will display (if one exists). Select Edit next to the message you would like to update (above or below)and input the information that you would like to display in the location you selected.
- When finished editing the content, click on Update. This will save your changes.
Related Articles
How do I change the order that my categories appear?
How do I add or remove an item from a category?
How do I change the order of the items in a category?
How do I create a new custom category?