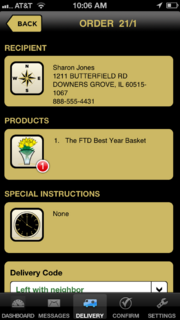FTD Mercury Mobile Order Detail Screen
From FloristWiki
(Difference between revisions)
(New page: The Order Detail screen opens when you tap on an order from the Route Detail screen in FTD Mercury Mobile. This screen displays the following information: * Recipient - The recipient name...) |
m |
||
| (4 intermediate revisions not shown.) | |||
| Line 1: | Line 1: | ||
| - | + | [[Image:FTDMMobileX4_OrderDetail.PNG|thumb|FTD Mercury Mobile Plus (X4) Order Detail Screen]] | |
| + | <table> | ||
| + | <tr> | ||
| + | <td> | ||
| + | [[Image:ImportantInfoIcon.png]] | ||
| + | </td> | ||
| + | <td> | ||
| + | This feature requires FTD Mercury X4 and Mercury Delivery. | ||
| + | </td> | ||
| + | </tr> | ||
| + | </table> | ||
| - | + | The Order Detail screen opens when you tap on an order from the Route Detail screen in FTD Mercury Mobile Plus (X4). This screen displays the following information: | |
| - | + | ||
| - | + | ||
| - | At the bottom of the screen, you can select a delivery | + | *'''Recipient''' - The recipient's delivery and contact information—name, address, and telephone number. If you tap on the Map icon in the Recipient area, the Map screen opens and displays a map with turn-by-turn text directions from your current location to the recipient's address. |
| + | *'''Products''' - Lists the products in the order, and the total quantity for the order. The number in the red ball icon shows the total number of products in the order. | ||
| + | *'''Special Instructions''' - Any special delivery instructions for the order, such as, "Leave with neighbor." | ||
| + | *'''Delivery Code''' - At the bottom of the screen, you can select from a list of delivery codes for your shop. When you click Send, the order is marked with that delivery code in Mercury Delivery. | ||
| + | <br/> | ||
| + | {| | ||
| + | |- | ||
| + | |rowspan="3"|[[Image:NoteIcon.png]] | ||
| + | | | ||
| + | *In FTD Mercury Mobile Plus (X4), you can mark orders as delivered by either selecting a delivery code on the Order Detail screen, or entering the order and ticket number on the Mark Order Delivered page. | ||
| + | *If your shop has set up customers (including originating florists) for delivery confirmation, when you select "Delivered," the customer automatically receives an e-mail messages notifying them of the delivery. | ||
| + | *If a delivery code is associated with an undelivered order (such as, "Not At Home," or "Office Closed"), the order will be placed in Follow Up Deliveries in Mercury Delivery for a later delivery attempt. | ||
| + | |} | ||
| + | |||
| + | ---- | ||
| + | [[FTD Mercury Mobile|Back to FTD Mercury Mobile]] | ||
Current revision
|
This feature requires FTD Mercury X4 and Mercury Delivery. |
The Order Detail screen opens when you tap on an order from the Route Detail screen in FTD Mercury Mobile Plus (X4). This screen displays the following information:
- Recipient - The recipient's delivery and contact information—name, address, and telephone number. If you tap on the Map icon in the Recipient area, the Map screen opens and displays a map with turn-by-turn text directions from your current location to the recipient's address.
- Products - Lists the products in the order, and the total quantity for the order. The number in the red ball icon shows the total number of products in the order.
- Special Instructions - Any special delivery instructions for the order, such as, "Leave with neighbor."
- Delivery Code - At the bottom of the screen, you can select from a list of delivery codes for your shop. When you click Send, the order is marked with that delivery code in Mercury Delivery.