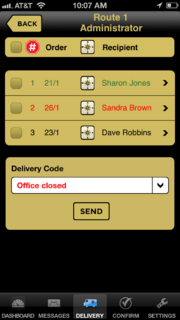FTD Mercury Mobile Route Details Screen
From FloristWiki
(Difference between revisions)
m (Changed layout: moved image to top line. Added <hr> tag and link to FTDM Mobile (last two lines).) |
m (Added map icon image.) |
||
| Line 10: | Line 10: | ||
</tr> | </tr> | ||
</table> | </table> | ||
| - | The Route Details screen opens if you tap on a delivery route from the Delivery Routes screen. It displays a manifest for the delivery route, including the stop number, the order number, and the recipient name. From this screen, you can mark individual stops as delivered by selecting them and assigning them with a delivery code. You can also view additional information for the order by tapping on it to display the [[FTD Mercury Mobile Order Detail Screen|Order Detail]] screen. You can also open the Map page to view a map and turn-by-turn directions to the recipient from your current location by tapping on the map button. | + | The Route Details screen opens if you tap on a delivery route from the Delivery Routes screen. It displays a manifest for the delivery route, including the stop number, the order number, and the recipient name. From this screen, you can mark individual stops as delivered by selecting them and assigning them with a delivery code. You can also view additional information for the order by tapping on it to display the [[FTD Mercury Mobile Order Detail Screen|Order Detail]] screen. You can also open the Map page to view a map and turn-by-turn directions to the recipient from your current location by tapping on the map button [[Image:X4_Map_icon.png]]. |
<hr> | <hr> | ||
[[FTD Mercury Mobile|Back to FTD Mercury Mobile]] | [[FTD Mercury Mobile|Back to FTD Mercury Mobile]] | ||
Revision as of 16:25, 20 August 2013
|
This feature requires FTD Mercury X4 and Mercury Delivery. |
The Route Details screen opens if you tap on a delivery route from the Delivery Routes screen. It displays a manifest for the delivery route, including the stop number, the order number, and the recipient name. From this screen, you can mark individual stops as delivered by selecting them and assigning them with a delivery code. You can also view additional information for the order by tapping on it to display the Order Detail screen. You can also open the Map page to view a map and turn-by-turn directions to the recipient from your current location by tapping on the map button ![]() .
.