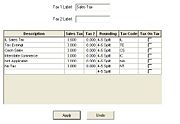Mercury Administration: Tax Code Screen
From FloristWiki
If you are using the Order Entry, Point of Sale, and/or Accounts Receivable modules, the Tax Code screen allows you to set up your tax codes and percentages into the system. You may enter tax rates up to three digits past the decimal point, for example, 6.375. The Mercury Administration program performs its rounding based on the third decimal place. Refer to the valid codes for your shop.
The Tax Code screen contains the following settings:
| Setting | Description |
| Tax 1/Federal Tax Label | For U.S. systems, this field is labeled Tax 1; for Canadian systems, this field is labeled Federal Tax. Enter the label you want to use for your first tax/federal tax. For U.S. systems, this is usually set to Sales Tax or State Sales Tax. For Canadian systems, this is usually set to GST or HST, depending on whether your store is located in a GST or HST province. This label is used in the grid below the labels in the third column, in sales tax reports, and in some other windows in FTD Mercury where sales tax is listed. |
| Tax 2/Provincial Tax Label | For U.S. systems, this field is labeled Tax 2; for Canadian systems, this field is labeled Provincial Tax. In most cases, if you are a U.S. store, you will leave this field blank. The exception is when you have to collect taxes for a smaller taxing authority, such as a county or city. In this case, label this as City Sales Tax, or similar. For Canadian shops, this should either be QST (for Quebec), or PST for all other provinces. This label is used in the grid below the labels in the third column, in sales tax reports, and in some other windows in FTD Mercury where sales tax is listed. |
| Description | Enter the name of the tax code in the Description column. |
| Tax 1/Federal Tax | Enter the tax rate for your tax 1/federal tax. |
| Tax 2/Provincial Tax | Enter the tax rate for your tax 2/provincial tax. |
| Rounding | Select how the tax amounts should be rounded. Consult your state or provincial tax authority for regulations concerning rounding sales tax amounts. You can choose from the following options:
|
| Tax Code | Enter a short abbreviation for the tax code. Typically, this should be two to three characters in length. |
| Tax on Tax | If you are required, select Tax on Tax to apply tax 2/provincial tax on top of the tax 1/federal tax percentage. |
Once you have finished entering and modifying the tax codes, click Apply to save your changes before exiting this screen.
Accessing the Tax Code Screen
To access the Tax Codes screen in Mercury Administration:
- Launch Mercury Administration.
- Double-click Mercury Administration in the explorer pane.
- Double-click the Accounting folder.
- Double-click Tax Code. The Tax Code screen opens.
Configuring Tax Codes
To configure tax codes:
- In Mercury Administration, access the Tax Codes screen.
- In the Tax 1/Federal Tax Label field, enter Sales Tax if your store is located in the U.S. or either GST or HST (depending on your province type) if your store is located in Canada.
- In the Tax 2/Provincial Tax Label field, leave this field blank if your store is located in the U.S. (unless you have a city or county taxing authority—in this case, enter the taxing authority name and the word tax, for example Chicago Tax). If you are a Canadian store, enter QST if you are in Quebec, or enter PST for all other Canadian provinces
- Click Apply to save your tax labels in their appropriate columns.
- In the Description column, type in each cell a tax type you must assess (for example, “IL State Tax”) as well as a tax type for exempt products.
- In the Sales Tax or GST/HST column, enter the percentage at which the tax type must be assessed. 7 In the PST or Tax 2 column, enter any additional tax percentage(s) that must be assessed (if applicable).
- In the Rounding column, select the rounding method for this tax code.
- In the Tax Code column, type a tax code abbreviation
- Click the Tax on Tax check box if your province or taxing authority requires it.
- Click Apply to save the information before exiting this screen.
Typical Tax Codes
You will typically set up the following tax codes:
| Tax Code | Description |
| Local Tax Code | Typically, this is either your state sales tax (U.S.) or GST or HST (for Canadian shops, depending on your province type. |
| Interstate Commerce | In the U.S., this is used for wire out orders. In Canada, this is used for wire out orders to the U.S. In both cases, there should be no taxes on this tax code. |
| Not Applicable | Used for Paid Out transactions, No Sale transactions, and Finance Charges. There should be no taxes on this tax code. |
| No Tax | Used for non-taxable products. There should be no taxes on this tax code. |
| Tax Exempt | Used for churches and non-taxable organizations. There should be no taxes on this tax code. |
| GST no PST | (Canadian shops only) Used when sending wire orders to PST provinces. |
| HST no PST | (Canadian shops only) Used when sending wire orders to HST provinces. |