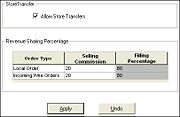Mercury Administration: Store Transfers Screen
From FloristWiki
Store transfers allows you to share revenue between stores for local and incoming wire orders that are taken at one store but filled at another. In order for a clerk to transfer an order from one store to another, you must enable store transfers in Mercury Administration Store Transfers screen. You also use the Store Transfers screen to set the revenue split that the stores will receive when local and incoming wire orders are transferred.
You can configure the following settings in the Store Transfers screen:
| Setting | Description |
| Allow Store Transfers | Select this option to allow one store to transfer orders to another store. When enabled, the Transfer To drop-down list in Order Entry and Point of Sale windows will be available for local and incoming wire orders. |
| Local Order Selling Commission | Enter the percentage of the merchant amount and delivery charge that the store that takes the order will retain for local orders. The percentage that the filling store will receive automatically appears in the Filling Percentage field. |
| Incoming Wire Orders | Enter the percentage of the merchant amount and delivery charge that the store that takes the order will retain for incoming wire orders. The percentage that the filling store will receive automatically appears in the Filling Percentage field. |
Accessing the Store Transfers Screen
To access the Store Transfers Screen in Mercury Administration:
- Launch Mercury Administration.
- Double-click Mercury Administration in the explorer pane.
- Double-click the Accounting folder.
- Double-click Store Transfers. The Store Transfers screen opens.
Enabling Store Transfers
To enable store transfers in the Store Transfers screen:
- In Mercury Administration, access the Store Transfers screen.
- Click Allow Store Transfers.
- In the Selling Commission field for Local Order, enter the percentage of the merchant amount and delivery charge that the store taking the order will receive. The percentage that the filling store will receive automatically appears in the Filling Percentage field.
- In the Selling Commission field for Incoming Wire Orders, enter the percentage of the merchant amount and delivery charge that the store taking the order will receive. The percentage that the filling store will receive automatically appears in the Filling Percentage field.
- Click Apply.
|
Because you changed a Store Transfers setting, you will need to perform an FTDShutdown and an FTDStartup. |
Enabling Accounting for Store Transfers
The first time that Store Transfers is enabled, you will see a warning message reminding you to run the Chart of Accounts Wizard. Running the Chart of Accounts Wizard adds the necessary general ledger accounts for tracking and reporting store transfers in Mercury Accounting. If you do not use Mercury Accounting or do not run the Chart of Accounts Wizard, you can still perform store transfers, but no data on the transfers will appear in Balance Wizard reports.
|
If your Mercury Accounting is set up with a single QuickBooks company file for all stores, you only need to perform this task once. If you have a separate QuickBooks company file for each store, you will need to perform this task for each store. |
To enable accounting for Store Transfers:
Rerun the FTD Mercury Chart of Accounts Wizard to add general ledger accounts. For more information, see Adding Accounts to the Chart of Accounts.