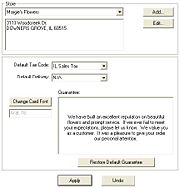Mercury Administration: Store Settings Screen
From FloristWiki
|
The Store Settings screen allows you to set default tax codes, delivery zones and card fonts for your stores.
This screen includes the following settings:
Accessing the Store Settings Screen
To access the Store Settings screen in Mercury Administration:
- Launch Mercury Administration.
- Double-click Mercury Administration in the explorer pane.
- Double-click the Store folder.
- Double-click Store Settings. The Store Settings screen opens.
Changing the Store Name
To change the name of your store:
- In Mercury Administration, access the Store Settings screen.
- In the Store area, select the store you want to change the name for and click Edit.
- Enter the new name for the store.
- Click Save.
- Click Apply to save the information before exiting this screen.
Changing the Store Address
To change the store address:
- In Mercury Administration, access the Store Settings screen.
- In the Store area, select the store you want to change the name for and click Edit.
- In the address box, change the address.
- If you are a Canadian shop, from the Province list, ensure the province is correct.
- Click Apply to save your changes before exiting this screen.
Adding Stores
If you are configured as a multi-store shop in FTD Mercury, you can add new stores from the Store Settings screen.
To add a store:
- In Mercury Administration, access the Store Settings screen.
- In the Store area, click Add. The Add Store window opens.
- In the Store Name field, type the store name exactly as you want it to appear on statements. This field is limited to 50 characters. Click Save.
- In the store address box, enter your store address.
- If you are a Canadian shop, from the Province list, select the province where this store is located.
- From the Default Tax Code list, select the default tax code for the store.
- From the Default Delivery list, select the default delivery zone for the store (if desired; otherwise, select N/A).
- If you are a Canadian shop:
- In the GST ID# field, enter your GST ID number.
- In the US Exchange Rate field, enter the exchange rate for U.S. dollars to Canadian dollars. This is used for local currency exchanges and not for wire orders.
- Click Save.
- Click Apply to save the information before exiting this screen.
Setting the Default Tax Code
To set your store’s default tax code in Mercury Administration:
- In Mercury Administration, access the Store Settings screen.
- From the Default Tax Code list, select the tax code you want to use as the default.
- Click Apply to save changes before exiting this screen.
Setting the Default Delivery Zone
To set your default delivery zone in Mercury Administration:
- In Mercury Administration, access the Store Settings screen.
- From the Default Delivery list, select the delivery zone you expect to use most often. If you do not want to have a default delivery zone, select N/A.
- Click Apply to save changes before exiting this screen.
Setting the GST ID Number
| This procedure applies only to Canadian stores. |
To set the GST ID number used by FTD Mercury:
- In Mercury Administration, access the Store Settings screen.
- In the GST ID# field, enter the new GST ID number.
- Click Apply to save changes before exiting this screen.
Changing the U.S. Exchange Rate
| This only applies to Canadian stores. |
To change the U.S. exchange rate:
- In Mercury Administration, access the Store Settings screen.
- In the Store area, select the store for which you are modifying the exchange rate.
- In the US Exchange Rate field, enter the exchange rate you want to use.
- Click Apply to save changes before exiting this screen.
Changing the Default Card Font
To change the default card font and/or font size in Mercury Administration:
- In Mercury Administration, access the Store Settings screen.
- Click Change Card Font. The Font window opens.
- From the Font list, select the font you want to use as the default.
- From the Size list, select the font size you want to use as the default.

Although the Marlett, Webdings, and Wingdings fonts appear in your font list, they are not valid fonts in FTD Mercury. FTD Mercury only recognizes changes that you make to the font and size (you cannot change fonts to be italic or bold for example). - Click OK.
- Click Apply to save your changes before exiting this screen.