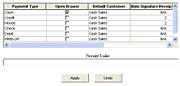Mercury Administration: POS Setting Screen
From FloristWiki
The POS Setting screen allows you to create default settings for Point of Sale. By default, all POS sales have a “cash sales” customer. This screen allows you specify a default customer for each pay type, and specify whether you want the drawer to open. This screen also allows you to type a message that prints at the bottom of your receipts.
The POS Setting screen contains the following settings:
| Setting | Description |
| Payment Type | The name of the payment type. |
| Open Drawer | Select this box if you want the cash drawer to open for this type of payment. |
| Default Customer | Enter the name of the default customer for this type of payment. In most cases, you want this set to Cash Sales for your Point of Sale system. |
| Num Signature Receipt | For Credit and House payment types, select how many signature receipts will print when the transaction is complete. |
| Receipt Trailer | Enter any text you want to include on the bottom of your receipts. |
When you have finished making changes, click Apply to save them before leaving this screen.
Accessing the POS Setting Screen
To access the POS Setting screen in Mercury Administration:
- Launch Mercury Administration.
- Double-click Mercury Administration in the explorer pane.
- Double-click the Accounting folder.
- Double-click POS Setting. The POS Setting screen opens.
Configuring POS Settings
To configure POS settings:
- In Mercury Administration, access the POS Setting screen.
- For each payment type, set whether you want the drawer to open, the default customer, the number of receipts you want printed, and the number of receipts for signature you want printed.
- In the Receipt Trailer field, enter any information you want included on the receipt.
- Click Apply to save your changes before exiting this screen. Upon clicking Apply and saving your changes, the system checks to make sure that the customer accounts you entered in the Default Customer column exist. If they do not exist, the system warns you to change the customer. Make sure that you typed the account correctly or that the customer account has been created.