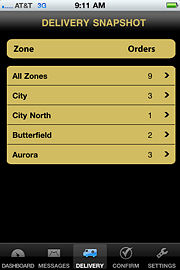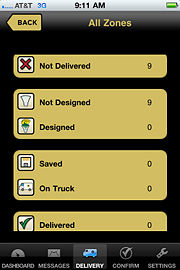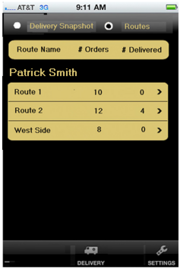FTD Mercury Mobile Delivery Screen
From FloristWiki
|
This information applies to functionality for FTD Mercury X3, X3 Fall, and X4.
The FTD Mercury Mobile Delivery screen provides access to both the Delivery Snapshot and Delivery Routes screens. Click the button at the top of the screen to toggle between the screens. If you are not on FTD Mercury X4 or later, you will only see the Delivery Snapshot screen and will not be able to switch between screens.
Delivery Snapshot
The Delivery Snapshot screen in FTD Mercury Mobile displays the delivery zones in your system for the current day, as well as the number of orders for each zone. If you drill down into individual zones, you can see how many orders are in each status in the Zone Detail screen.
|
If you use Mercury Delivery in FTD Mercury, the Delivery Snapshot screen in FTD Mercury Mobile corresponds to your Delivery Snapshot for the current date. |
Delivery Routes
This functionality is only available in FTD Mercury X4 or later, and is unavailable for BlackBerry devices.
The Delivery Routes screen displays the delivery routes for the logged in driver for the current day.
Accessing the Delivery Routes Screen
You can access the Delivery Routes screen if your Login User Name (in Settings) is configured as an administrator.
- In FTD Mercury Mobile, tap the Delivery icon on the toolbar. The Delivery screen opens.
- Tap the Routes button on the top of the screen. The Route Summary screen opens.
The Route Summary screen provides a list of all delivery routes assigned to the delivery driver logged in to FTD Mercury Mobile, or all drivers if an administrator is logged in. Routes are organized by driver name, and the overview includes each route name, the number of orders on the route, and the number of orders delivered for the route. If you tap on a row, the Route Stop screen opens.
Completing a Route
You can complete an entire route from within FTD Mercury Mobile. You can do this for all remaining stops on a route from the Route Stop screen, or when you send the delivery code for the last stop.
To complete a route by marking the last stop as delivered:
- On the Route Stop screen, select the check box next to the final order you are marking as delivered.
- From the Delivery Code list, select a delivery code.
- Tap Send.
- Because all orders have been marked as delivered for the route in your FTD Mercury system, you will receive a message asking you if you want to complete the route. Tap Yes.
- You are returned to the Route Summary screen, which no longer displays the route you just completed.