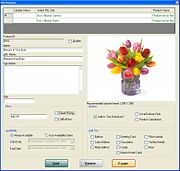FOL Product Window
From FloristWiki
|
The FOL Product window allows you to configure product information prior to uploading it from FTD Mercury to your FOL Web site. If a product does not yet exist on your FOL Web site, details are populated from information in the Product Entry window. However, if the product does exist, the FOL Product window displays the details from the FOL Web site.
|
The picture displayed in this window will always be the one displayed in the Product Entry window for this product. |
The window contains the following areas:
FOL Site
The FOL Site area provides information about the current product status and update status for each of your FOL Web sites.
| Column | Description |
| Select FOL Site | Displays a list of your available FOL Web sites. |
| Product Status | Displays the current product status, which can be one of the following:
|
| Update Status | Displays the status of the update. This can be one of the following:
|
Product Information
The product information area contains the following information:
| Setting | Description |
| Product ID | The Product ID. This is automatically populated from the local product code for this product, and is not editable from this window. However, if the local product code format does not conform to FOL product ID requirements (maximum of 20 alphanumeric characters with no spaces), you will be prompted to change the local product code when you attempt to upload the item to your site. If you select the Disable check box, the product will be disabled when you add or update the product on your site by clicking the Send button. |
| Name | Enter the name of the product as it will appear on your FOL site. |
| URL Name | Enter the URL for the product. (If a URL contains spaces, they will automatically be converted to underscores.) |
| Description | Enter a description for the product. The default text comes from the description entered in the Product Entry window. |
| Size | Enter the size for the product. By default, this comes from the size entered in the Product Entry window. |
Price
Enter the price for this product. If you want to enable multiple price points for this product, select the Tiered Pricing box. (Once selected, the price you enter will be the lowest tier for tiered pricing.) You can also select the Call for Price box to not list a price for the product and advise customers to call you for pricing. (If you select Call for Price, other pricing information will be ignored.)
Availability
Select whether you want to always have this product available on your FOL Web site, or want it only available between certain dates. If you select Use Availability Dates, enter a start date and an end date for product availability.
Options
Select from the following options for this product:
| Option | Description |
| Add to “Our Exclusives” | Select this check box to add this product to the “Our Exclusives” portion of your FOL site. By default, this option is selected. IMPORTANT: This option must be selected for the product to appear on your FOL Web site. |
| Local Delivery Only | Select this check box to mark this product as local delivery only on your site. |
| Product Substitution | If you select this option, the product can be substituted for a similar product. If this option is cleared, no product substitution is allowed for this product. |
Add Ons
Select the add on(s) you want to make available with this product. You can choose from the following:
- Balloon
- Latex balloon
- Mylar balloon
- Greeting card
- Chocolates
- Candy
- Marion Heath cards
- Plush animal
- Stuffed animal
- Bear
Button Ribbon
The button ribbon includes the following buttons:
| Setting | Description |
| Send | Click this button to either add a product (if it does not yet exist on your FOL Web site) or update it (if it already exists). |
| Remove | Click this button to remove the product from your FOL Web site. |
| Escape | Click this button to close the FOL Product window without uploading the product to or removing the product from your FOL Web site. |