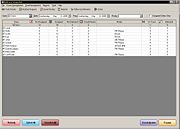Delivery Snapshot Window
From FloristWiki
|
The Delivery Snapshot window is the main window for Mercury Delivery, enabling you to search for and view orders for delivery, see their status (both in production and related to deliveries), and access other delivery-related functionality (create reports, create and maintain zones, upload delivery routes to a GPS device, etc.).
When you open Mercury Delivery, this window automatically opens to full screen and displays all delivery zones with the numbers of orders that are ready to be routed (all Designed and Not Designed orders), regardless of priority. To route orders, decide which delivery zones the route will include, and then select the delivery zones by clicking in the check box so that a check mark appears. You can also click Select All to select all zones. Then click Create Routes to begin the routing process.
The window itself is organized into the following areas:
- Delivery Snapshot Menu Bar
- Delivery Snapshot Toolbar
- Search Criteria Area
- Zone Results List
- Button Ribbon
Delivery Snapshot Menu Bar
The Delivery Snapshot menu bar contains several menus, providing access to various Mercury Delivery commands and functions.
| Menu Name | Command Name | Description |
| File | Create Routes | Opens the Create Routes window and populates it with the orders from the zones selected in the zone results list. |
| File | Refresh | Refreshes the zones in the zone results list based on the last search criteria. |
| File | Select All | Selects all routes in the routes list. |
| File | Deselect All | Deselects all routes in the routes list. |
| File | Exit | Closes Mercury Delivery. |
| Route Management | Truck Return | Opens the Truck Return window. |
| Route Management | Routing Progress | Opens the Routing Progress window. |
| Route Management | Saved Routes | Opens the Saved Routes window. |
| Route Management | Follow Up Deliveries | Opens the Follow Up Deliveries window. |
| Zone Management | Zones | Opens the Create Zones window, from which you can create new delivery zones or manage existing zones. |
| Reports | Delivery Zone Report | Opens the Delivery Zone Report window, enabling you to specify criteria and generate the Delivery Zone report. |
| Reports | Delivery Report | Opens the Delivery Report window, enabling you to select from the four available reports, specify criteria for the selected report, and then generate the report. |
| Reports | Delivery Trip Analysis Report | Opens the Delivery Trip Analysis Report window, enabling you to specify criteria and generate the Delivery Trip Analysis Report. |
| Reports | Delivery Problem Report | Opens the Delivery Problem Report window, enabling you to specify criteria and generate the Delivery Problem Report. |
| Tools | Snapshot|Auto Refresh | Once selected, the Delivery Snapshot window automatically refreshes every three minutes to ensure the items tracked are up-to-date. |
| Tools | Snapshot|Select All Zones | Select this option to automatically select all zones from the results list. |
| Tools | Create Routes|Display Order List | Once selected, the Create Routes window will open with the Order List displayed. |
| Tools | Create Routes|Display Map | Once selected, the Create Routes window will open with the Map displayed. |
| Tools | Create Routes|Display Directions | Once selected, the Create Routes window will open with the Order List displayed. If you select this command, you must also select Display Map for Create Routes. |
| Tools | Create Routes|Display Route Stops | Once selected, the Create Routes window will open with the Route Stops displayed. |
| Tools | Truck Return|Require Return Mileage | Select this command to require return mileage to be entered into the Truck Return window. If you do not select this option, no warning will appear when mileage is not entered in the Truck Return window. |
| Tools | Truck Return|Default System Time as Return Time | Select this command to automatically use the system time as the return time default in Truck Return. |
| Tools | Route in Progress|Display Order List | Once selected, the Route in Progress window will open with the Order List displayed. |
| Tools | Route in Progress|Display Map | Once selected, the Route in Progress window will open with the Directions displayed. |
| Tools | Route in Progress|Display Directions | Once selected, the Route in Progress window will open with the Directions displayed. If you select this command, you must also select Display Map for Route in Progress. |
| Tools | Route in Progress|Display Route Stops | Once selected, the Route in Progress window will open with the Route Stops displayed. |
| Help | Contents | Opens the FTD Mercury Online Help system. |
| Help | About | Opens the About Mercury Delivery Processing Application Window for Mercury Delivery. |
| For the Create Routes and Route in Progress commands, you must have at least either the Display Order List or Display Map selected. If you deselect one, the other automatically becomes selected. |
Delivery Snapshot Toolbar
The Delivery Snapshot toolbar includes several buttons for quick access to important delivery tasks:
| Button Name | Button Icon | Description |
| Truck Return | Opens the Truck Return window. | |
| Routing Progress | Opens the Routing Progress window. | |
| Saved Routes | Opens the Saved Routes window. | |
| Reports | Opens the Reports window. | |
| Follow Up Deliveries | Opens the Follow Up Deliveries window. If this icon is animated, there are deliveries that have been marked for follow up. | |
| Zones | Opens the Create Zones window. | |
| GPS Update | Enables you to upload your delivery routes to a Garmin GPS device. |
Search Criteria Area
In the search criteria area at the top of the window, you can enter criteria to locate deliveries for a date or a date range. You can also limit your searches by store, priority (to create a route from zones that contain high priority orders), or to designed orders only.
| Field | Description |
| Store | If you have only one store, this list is disabled (results will display for your store). If you have multiple stores, select All Stores to display results for all stores, select the individual store if you only want results from one store, or select multiple stores if you want results from more than one store but not all stores. |
| Date | The starting date for the date range. Results will be displayed for orders with delivery that are between the value in the Date field and the value in the Thru field. You can use this to locate orders that fall within a specific date range, as opposed to orders that fall just on one date, which can be particularly useful for delivery planning during holidays. |
| Thru | The ending date for the date range. Results will be displayed for orders with delivery that are between the value in the Date field and the value in the Thru field. If you want to restrict the search to a single day, enter the same date as in the Date field. |
| Priority | The order priority. You can use this to find zones that contain high-priority orders and create a route for these orders. |
| Designed Orders Only | Select this box if you want to only include orders that have been marked as designed (and therefore should be ready for delivery). |
Zone Results List
The results list displays zones which contain orders for delivery that match your search criteria. If there are no completed orders for the zone, the zone will not display in the results list. Additionally, wire out, pickup, and N/A zones will not display. If a zone contains only incomplete or canceled orders, or orders with declined credit cards, the zone will likewise not display. However, orders that have been marked for redelivery or have a non-delivery code will be included in the results.
| Column | Description |
| Zone | The name of the delivery zone. Only zones that are Local delivery types are displayed. |
| Not Designed | The number of orders in the delivery zone that have not been marked designed in Order Entry, Point of Sale, or Design Center. This can include both orders that are unassigned or assigned. |
| Designed | The number of orders in the delivery zone that have been marked designed in Order Entry, Point of Sale, or Design Center. |
| Not Delivered | The number of unrouted orders in the delivery zone that have yet to be delivered. |
| Saved Routes | The number of orders for the zone that are in saved routes (and have yet to be delivered). |
| Priority | The priorty of the most important item in the zone (as designated by the Delivery Priority Code). |
| On Truck | The number of the orders in the delivery zone that are on the truck (they are in completed routes and are in process of delivery). |
| Delivered | The number of the orders in the delivery zone that have been marked delivered (you have marked the orders Delivered in the Truck Return window, or the driver has marked the order Delivered on their mobile phone (using either FTD Mercury Mobile (X3) or FTD Mercury Mobile Plus (X4)). |
Button Ribbon
The button ribbon at the bottom of the window contains the following buttons:
| Button | Description |
| Refresh | Refreshes the window using the existing search criteria. |
| Select All | Selects all zones in the zone results list. |
| Deselect All | Deselects all zones in the zone results list. |
| Create Routes | Opens the Create Routes window, enabling you to create routes based on the selected zone(s). |
| Escape | Closes the Delivery Snapshot window (and Mercury Delivery). |