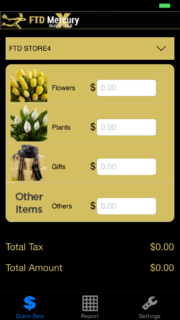Retail ToGo Entry
From FloristWiki
m |
|||
| Line 1: | Line 1: | ||
[[Image:QuickSaleMobileX5FallQuickSaleEntry.PNG|thumb|Quick Sale Mobile App (X5 Fall) Quick Sale Entry screen]] | [[Image:QuickSaleMobileX5FallQuickSaleEntry.PNG|thumb|Quick Sale Mobile App (X5 Fall) Quick Sale Entry screen]] | ||
| - | From the Quick Sale | + | From the Quick Sale Entry screen, you can add transaction information and receive the transaction total, including tax.<br> |
<br> | <br> | ||
<table style="width:625px; border: 1px black solid; border-collapse: collapse; border-spacing: 0px; text-align: left; "> | <table style="width:625px; border: 1px black solid; border-collapse: collapse; border-spacing: 0px; text-align: left; "> | ||
| Line 13: | Line 13: | ||
<tr style="background:#f2ebd8;"> | <tr style="background:#f2ebd8;"> | ||
<td style="padding: 3px; text-align:left; font-size: 9pt; font-weight: bold;">Flower, Plants, Gifts, and Other Items Icons</td> | <td style="padding: 3px; text-align:left; font-size: 9pt; font-weight: bold;">Flower, Plants, Gifts, and Other Items Icons</td> | ||
| - | <td style="padding: 3px; text-align:left; font-size: 9pt;">Link to Product Code and Quantity | + | <td style="padding: 3px; text-align:left; font-size: 9pt;">Link to [[Product Code and Quantity Entry]] for item type.</td> |
</tr> | </tr> | ||
<tr> | <tr> | ||
| Line 36: | Line 36: | ||
Alternately, you can enter the category totals on the Quick Sale Entry screen without progressing to the [[Product Code and Quantity Entry]] screen. If you enter category totals, you cannot add additional details that are available on the [[Product Code and Quantity Entry]] screen. | Alternately, you can enter the category totals on the Quick Sale Entry screen without progressing to the [[Product Code and Quantity Entry]] screen. If you enter category totals, you cannot add additional details that are available on the [[Product Code and Quantity Entry]] screen. | ||
| + | {| | ||
| + | |- | ||
| + | |[[Image:NoteIcon.png]] | ||
| + | | | ||
| + | To remove an item, you must subtract the item's cost from the appropriate category total. Once you have entered an item's details via the Product Code and Quantity Entry screen, you cannot remove the item and its associated details. You can only reduce the category total. | ||
| + | |} | ||
Your total, including tax, updates on the Quick Sale Entry screen after each item you enter. | Your total, including tax, updates on the Quick Sale Entry screen after each item you enter. | ||
Revision as of 09:05, 27 June 2014
From the Quick Sale Entry screen, you can add transaction information and receive the transaction total, including tax.
| Field | Description |
| Store List | List of available stores you’ve configured in FTD Mercury. |
| Flower, Plants, Gifts, and Other Items Icons | Link to Product Code and Quantity Entry for item type. |
| Flowers | Price of all flower items in transaction. |
| Plants | Price of all plant items in transaction. |
| Gifts | Price of all gift items in transaction. |
| Others | Price of all other items in transaction. |
To begin a quick sale, tap the Store List at the top of the screen to select your store. Once you’ve selected your store, select the appropriate image category for the first item in your transaction. Selecting the image category will bring you to the Product Code and Quantity Entry screen, where you will enter the transaction details for each item. Repeat this process for each unique item in your transaction.
Alternately, you can enter the category totals on the Quick Sale Entry screen without progressing to the Product Code and Quantity Entry screen. If you enter category totals, you cannot add additional details that are available on the Product Code and Quantity Entry screen.
Your total, including tax, updates on the Quick Sale Entry screen after each item you enter.
After entering your items, you can either tap Clear to remove all items and return to a new Quick Sale Entry screen or tap Save to proceed with the transaction and continue to the Payment Tender screen.