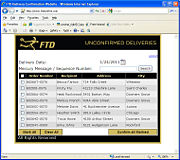Mercury Direct Unconfirmed Deliveries Site
From FloristWiki
|
The FTD Unconfirmed Deliveries Web site enables Mercury Direct customers to easily process delivery confirmations that are sent over the Mercury Network to the sending florist or FTD.com. It consists of a Web page that displays incoming Mercury orders where delivery confirmations have not been sent to the sending florist for the current day. You can select the order or enter the Mercury Message number when the order is delivered to automatically generate a Delivery Confirmation message that will be sent over the Mercury network to the sending florist. The FTD Unconfirmed Deliveries Web site can be accessed from any computer with Internet access and most mobile phones with a Web browser and data plan.
You can still confirm messages individually from within Mercury Direct if you wish; this site is to help make the process more convenient if you have multiple orders or want to do so from a different computer than the one where Mercury Direct is installed.
IMPORTANT: The FTD Unconfirmed Deliveries Web site is only for Mercury Direct customers. Separate instructions for sending Delivery Confirmation Messages are available for FTD Mercury, Mercury Connect, Mercury Advantage, Mercury 3000, and Mercury 2000 systems.
If you have any questions about the FTD Delivery Confirmation Program, please contact FTD Member Services at 800-788-9000 or go to our Frequently Asked Questions (FAQ).
Your FTD Unconfirmed Deliveries Credentials
Each time you log into the FTD Unconfirmed Deliveries site, you must provide three pieces of information:
- Account ID - can be found in the Mercury Direct Control Panel (discussed in the following procedure).
- User Name - filler (for all florists and not what you see in your Mercury Direct Control Panel)
- Password - the shop code associated with the account ID (typically your main shop code, without the hyphen, but with the suffix. For example: 900101AA or 123456AA).
Determining Your Account ID in Mercury Direct
You should only need to perform this task once, before you log into the FTD Unconfirmed Deliveries Web site the first time (you can write down your Account ID so you have it for future logins).
To determine your account ID in Mercury Direct:
- Launch the Mercury Direct Control Panel. You can do this in one of three ways, depending on whether Mercury Direct or the Control Panel is already running:
- If Mercury Direct is running and you are currently on the Mercury Direct Main Menu, press F7 on your keyboard.
- If the Mercury Direct Control Panel is running and visible in the system tray (next to the clock in the Windows taskbar), double-click the Mercury Direct Control Panel icon.
- If the Mercury Direct Control Panel is not running, on the Windows Start menu, point to All Programs, then to FTDI, then to Mercury Direct, and click Mercury Direct Control Panel.
- When the Mercury Direct Control Panel opens, on the Edit menu, click Options. The Edit Options window opens.
- Record the number in the Account ID field. You need this for logging into the FTD Unconfirmed Deliveries Web site.
- Click Cancel to close the Edit Options window.
- Minimize the Mercury Direct Control Panel.
Accessing the FTD Unconfirmed Deliveries Web Site
To access the Web site:
- Open your Web browser to www.ftdconfirm.com.
- If you are visiting the site for the first time, or have not stored cookies on your computer, you will be prompted to log in. Enter your Account ID, User ID, and Password into the appropriate fields. (If you don't know what these are, see Your FTD Unconfirmed Deliveries Credentials above.)
- If you will be accessing this site more frequently than every 24 hours from the same computer and do not want to have to re-enter your account information and password each time, select the Keep me logged in check box. If you do not select this check box or log in less frequently, you will have to enter your login information for subsequent visits.
- Click Login.
When you have successfully logged in, the Unconfirmed Deliveries page opens.
Confirming Orders
To confirm orders via the FTD Unconfirmed Deliveries Web site:
- Open the FTD Unconfirmed Deliveries Web site by opening your Web browser to www.ftdconfirm.com.
- If necessary, log in to the site.
- When the Unconfirmed Deliveries page opens, it automatically displays a list of all Mercury Orders that still need to be confirmed. If necessary, change the date to a different date.
- Select the order(s) you want to confirm by clicking the check box to the left of the order number. You can also mark all orders displayed in the page as the ones you want to confirm by clicking Mark All.
- When you have selected all the orders you want to confirm, click Confirm all Marked.
Delivery confirmation messages will be sent out over the Mercury Network to the sending florists (or FTD.com if the order originated there) for all of these orders. The page will automatically refresh within 2-5 minutes.
On the next polling interval for Mercury Direct, any delivery confirmation you sent via this site will be visible in Message Search as an outbound delivery confirmation (ANS) message. Your Mercury printer will also print out a verified copy of the message.
Searching for Individual Orders to Confirm
If necessary, you can search for an individual order to confirm using the Mercury Message Number or Sequence Number for the order. When you search in this manner, the delivery date for the order is ignored.
To search for an individual order to confirm:
- Open the FTD Unconfirmed Deliveries Web site by opening your Web browser to www.ftdconfirm.com.
- If necessary, log in to the site.
- When the Unconfirmed Deliveries page opens, it automatically displays a list of all Mercury Orders that still need to be confirmed. In the Mercury Message/Sequence Number field, enter the message or sequence number, and then click Search.
- If the order is found, select the check box to the left of the order number and then click Mark all Confirmed to confirm it.