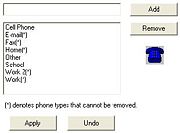Mercury Administration: Phone Types Screen
From FloristWiki
(Difference between revisions)
| (2 intermediate revisions not shown.) | |||
| Line 10: | Line 10: | ||
*Other | *Other | ||
| - | + | <table> | |
| + | <tr> | ||
| + | <td> | ||
| + | [[Image:ImportantInfoIcon.png]] | ||
| + | </td> | ||
| + | <td> | ||
| + | You cannot remove a phone type if an employee or customer has a phone number stored in your system using that phone type. | ||
| + | </td> | ||
| + | </tr> | ||
| + | </table> | ||
==Accessing the Phone Types Screen== | ==Accessing the Phone Types Screen== | ||
| Line 27: | Line 36: | ||
==Removing Existing Phone Types== | ==Removing Existing Phone Types== | ||
| - | + | <table> | |
| - | + | <tr> | |
| + | <td> | ||
| + | [[Image:ImportantInfoIcon.png]] | ||
| + | </td> | ||
| + | <td> | ||
| + | You cannot remove a phone type if an employee or customer has a phone number stored in your system using that phone type. | ||
| + | </td> | ||
| + | </tr> | ||
| + | </table> | ||
'''To remove an existing phone type:''' | '''To remove an existing phone type:''' | ||
#In Mercury Administration, access the Phone Types screen. | #In Mercury Administration, access the Phone Types screen. | ||
Current revision
Phone types are used when entering customer and employee information into FTD Mercury. They allow you to enter multiple phone numbers so you can, for example, save both a customer’s home and business phone numbers. By default, the following phone types are already set up in your system:
- Cell Phone
- Fax
- Home
- School
- Work
- Work2
- Other
|
You cannot remove a phone type if an employee or customer has a phone number stored in your system using that phone type. |
Accessing the Phone Types Screen
To access the Phone Types screen in Mercury Administration:
- Launch Mercury Administration.
- Double-click Mercury Administration in the explorer pane.
- Double-click the System folder.
- Double-click Phone Types. The Phone Types screen opens.
Adding Phone Types
To add a new phone type:
- In Mercury Administration, access the Phone Types screen.
- In the text box, enter the name for the new phone type.
- Click Add.
- Click Apply to save your changes before exiting this screen.
Removing Existing Phone Types
|
You cannot remove a phone type if an employee or customer has a phone number stored in your system using that phone type. |
To remove an existing phone type:
- In Mercury Administration, access the Phone Types screen.
- From the list of existing phone types, select the phone type you want to remove. You cannot remove phone types that are denoted with an asterisk (*).
- Click Remove.
- Click Apply to save your changes before exiting this screen.