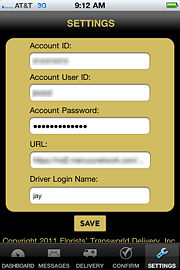FTD Mercury Mobile Settings
From FloristWiki
(Difference between revisions)
| Line 43: | Line 43: | ||
#If you plan on having a driver confirm order delivery from this phone, in the Driver Login Name field, enter the login name for the driver (for delivery confirmations). | #If you plan on having a driver confirm order delivery from this phone, in the Driver Login Name field, enter the login name for the driver (for delivery confirmations). | ||
#Tap Save. | #Tap Save. | ||
| + | |||
| + | |||
| + | <hr> | ||
| + | [[FTD Mercury Mobile|Back to FTD Mercury Mobile]] | ||
Revision as of 12:36, 26 July 2011
|
This information applies to functionality for FTD Mercury X3 and later.
The Settings screen enables you to configure your account information, which is required to connect FTD Mercury Mobile to your FTD Mercury system. The screen contains the following fields:
| Field | Description |
| Account ID | Your account ID for FTD Mercury Mobile. This will be provided by Mercury Technology Support. |
| Account User ID | Your user ID for FTD Mercury Mobile. This will be provided by Mercury Technology Support. |
| Account Password | Your account password for FTD Mercury Mobile. This will be provided by Mercury Technology Support. |
| URL | The URL for FTD Mercury Mobile to connect to data from your FTD Mercury system. This will be provided by Mercury Technology Support. |
| Driver Login Name | The name of the driver used for delivery confirmations. |
Configuring FTD Mercury Mobile Settings
To configure settings for FTD Mercury Mobile:
- Launch FTD Mercury Mobile.
- Tap the Settings icon on the toolbar.
- In the Account ID field, enter your account ID.
- In the Account User ID field, enter your user ID.
- In the Account Password field, enter your password.
- In the URL field, enter the URL provided by Mercury Technology Support.
- If you plan on having a driver confirm order delivery from this phone, in the Driver Login Name field, enter the login name for the driver (for delivery confirmations).
- Tap Save.