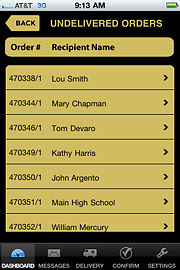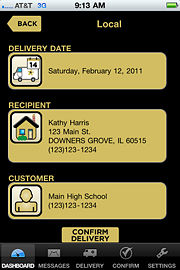FTD Mercury Mobile Dashboard Undelivered Orders Screen
From FloristWiki
(Difference between revisions)
| Line 7: | Line 7: | ||
Tap the check box next to an order and click Confirm to confirm delivery of one or more orders. You can also confirm individual orders once you drill down into them. | Tap the check box next to an order and click Confirm to confirm delivery of one or more orders. You can also confirm individual orders once you drill down into them. | ||
[[Image:FTDMMobile_UndeliveredDetail.jpg|thumb|FTD Mercury Mobile Dashboard Order Details Screen for Undelivered Orders]] | [[Image:FTDMMobile_UndeliveredDetail.jpg|thumb|FTD Mercury Mobile Dashboard Order Details Screen for Undelivered Orders]] | ||
| + | |||
| + | |||
| + | |||
| + | <hr> | ||
| + | [[FTD Mercury Mobile|Back to FTD Mercury Mobile]] | ||
Current revision
This information applies to functionality for FTD Mercury X3 and later.
When you tap the Undelivered Orders button on Dashboard in FTD Mercury Mobile, the Undelivered Orders screen opens. This is a high-level list of all of the undelivered orders in your FTD Mercury system for today. If you click on an individual order in the list, you will see the Delivery Date, Recipient, and Florist for the order in the Order Details screen.
Tap the check box next to an order and click Confirm to confirm delivery of one or more orders. You can also confirm individual orders once you drill down into them.