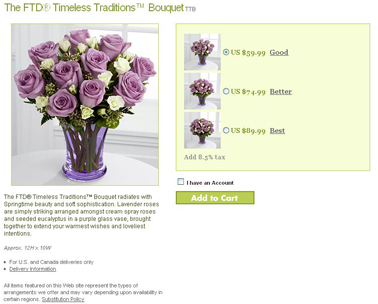Tiered Pricing by Individual Product
From FloristWiki
(Difference between revisions)
| Line 20: | Line 20: | ||
<li>At the bottom, click Save Changes.</li></ul> | <li>At the bottom, click Save Changes.</li></ul> | ||
<br> | <br> | ||
| - | + | ==Related Videos== | |
| + | <table style="width:775px; border: 1px black solid; border-collapse: collapse; border-spacing: 0px; text-align: left; "> | ||
| + | <tr style="background:#D1BC61;"> | ||
| + | <td style="padding: 3px; text-align:left; font-size: 10pt; font-weight: bold; width: 350px;">Video Name</td> | ||
| + | <td style="padding: 3px; text-align:center; font-size: 10pt; font-weight: bold;">Running Time</td> | ||
| + | <td style="padding: 3px; text-align:center; font-size: 10pt; font-weight: bold;">Streaming Flash Video</td> | ||
| + | </tr> | ||
| + | <tr> | ||
| + | <td style="padding: 3px; text-align:left; font-size: 9pt; font-weight: bold;">Setting Tiered Pricing by Individual Product</td> | ||
| + | <td style="padding: 3px; text-align:center; font-size: 9pt;">3:50</td> | ||
| + | <td style="padding: 3px; text-align:center; font-size: 9pt;">[[Setting Tiered Pricing by Individual Product (FOL Training Video)|Link]]</td> | ||
| + | </tr> | ||
| + | <tr style="background:#f2ebd8;"> | ||
| + | <td style="padding: 3px; text-align:left; font-size: 9pt; font-weight: bold;">Setting the Tiered Pricing Defaults</td> | ||
| + | <td style="padding: 3px; text-align:center; font-size: 9pt;">3:20</td> | ||
| + | <td style="padding: 3px; text-align:center; font-size: 9pt;">[[Setting the Tiered Pricing Defaults (FOL Training Video)|Link]]</td> | ||
| + | </tr> | ||
| + | <tr> | ||
| + | <td style="padding: 3px; text-align:left; font-size: 9pt; font-weight: bold;">Changing Prices</td> | ||
| + | <td style="padding: 3px; text-align:center; font-size: 9pt;">2:54</td> | ||
| + | <td style="padding: 3px; text-align:center; font-size: 9pt;">[[Changing Prices (FOL Training Video)|Link]]</td> | ||
| + | </tr> | ||
| + | </table> | ||
==Related Articles== | ==Related Articles== | ||
| - | + | [[Tiered Pricing Defaults | How do I activate the GBB pricing and set my defaults?]]<br> | |
| - | [[Tiered Pricing Defaults | How do I activate the GBB pricing and set my | + | [[Tiered Pricing in Bulk | How do I update the GBB pricing for multiple items at once?]]<br> |
| - | [[Tiered Pricing in Bulk | How do I update the GBB pricing for multiple items at once?]] | + | [[Price Changes | How do I change the Good price for an item?]] |
Revision as of 11:18, 29 August 2011
Good, Better, Best (GBB) pricing allows you to offer three price points for each item on your website. Assuming that you have already activated GBB pricing and set your defaults, you may still need to update a few individual items so that your pricing is correct.
To set Tiered Pricing by individual product:
- Log into Web Portal and click on Administration at the top
- Click on Products on the left
- On the left, under products, click on GBB Pricing
- This will display the General Settings tab for GBB pricing.
- Click on Update Specific Product by Type
- In the first dropdown, select the portion of the Floral Selection Guide that you would like to update.
- In the second dropdown select whether you want to input the target price or the additive value
- Target Price – the price you want displayed on your website for the Better or Best arrangement
- Additive – the amount you want to add to the PREVIOUS tier in order to step-to the next tier.
- There are four columns that you will want to look at on this form.
- GBB Pricing enabled – If there is a check next to the product in this column, it means that tiered pricing is allowed for this product. You can turn this on or off by clicking the box.
- GBB Level Type – This will allow you to select if the increase is by dollar amount or percentage.
- Better/Best Additive Value – If you selected Additive above, you will input the amount you want to add to the previous tier in order to calculate the price of the new tier. For example, if your Good item is $50 and you input $10 for the Better Additive Value, then the Better item would be priced at $60. If you then input $15 for the Best additive Value, the Best item would be $75.
- Better/Best Target price – If you selected Target above, you will input the amount you want to charge for the Better and Best levels. Following the example above, you would input $60 for Better and $75 for Best.
- At the bottom, click Save Changes.
Related Videos
| Video Name | Running Time | Streaming Flash Video |
| Setting Tiered Pricing by Individual Product | 3:50 | Link |
| Setting the Tiered Pricing Defaults | 3:20 | Link |
| Changing Prices | 2:54 | Link |
Related Articles
How do I activate the GBB pricing and set my defaults?
How do I update the GBB pricing for multiple items at once?
How do I change the Good price for an item?