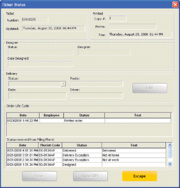Ticket Status Window
From FloristWiki
|
The Ticket Status window is accessible for local and wire out orders once the order has been entered (that is, you cannot access Ticket Status during the order entry process). Depending on your Audit Trail configuration in Mercury Administration, you may need to enter your user name and password to access this window.
Ticket Area
This non-editable area contains the following information:
| Field | Description |
| Number | The ticket number (including the Sale ID). |
| Updated | The day, date, and time when the ticket was last updated. |
Printed Area
This non-editable area contains the following information:
| Field | Description |
| Copy # | The number of times the ticket has been printed. |
| Printer | The printer where the ticket was last printed. |
| Time | The last time the ticket was printed. |
Designer Area
This non-editable area contains the following information:
| Field | Description |
| Status | The current design status. |
| Date | The day, date, and time the ticket was assigned to a designer. |
| Designer | The designer assigned to the ticket. Designers are assigned in the Design Center. |
The designer status is not updated until all products on the ticket have been assigned or designed.
Delivery Area
This area contains delivery details for the order.
| Field | Description |
| Status | The delivery status for the order. If there is already a value for delivery and you set it to blank, you are removing the delivery status on the order (making it available for delivery in Mercury Delivery). |
| Date | The order’s delivery date. If you change the date, FTD Mercury removes any prior delivery status, allowing the order to be redelivered. |
| Route | The order’s route. |
| Driver | The route’s driver. |
Click the Edit button to change Delivery status. Click Save to save any changes you make. If you are licensed for Wireless Delivery with GPS, clicking Show GPS displays the current location of your driver.
Order Life Cycle Area
The Order Life Cycle area allows you to view details about the order. This area is divided into two lists: Local Status and Filling Florist Status. The most recent status change is recorded at the top of each list. Information in each list is read-only and cannot be edited.
|
It is possible to have multiple messages with the same status type. This can occur, for example, if an order is initally not delivered and then is put back on a truck and then successfully delivered. You would see an On Truck message, a Delivery Exception message, an On Truck message again, and then a Delivered message. |
Local Status List
The local status list contains the following information for each order life cycle message:
| Column | Description |
| Filling Florist Date | The date and time the event took place. This is displayed in the filling florist’s time, as opposed to your local time. For example, if you are in the Central time zone and you send a message at 1:00 PM CST to a florist in the Pacific time zone, they will see the order received at 11:00 AM PST. |
| Employee | The employee who performed a task that changed the status. Depending on the task, there may or may not be an employee associated with a status change. |
| Status | The event that triggered the message. |
| Text | Any text for the event. Currently, this only displays the exception code for delivery exceptions (for example, Not at Home, Refused, etc.) |
Filling Florist Status List
The Filling Florist Status List contains the following information for each order life cycle message:
| Column | Description |
| Filling Florist Date | The date and time the event took place. This is displayed in the filling florist’s time, as opposed to your local time. |
| Florist Code | The shop code for the filling florist. |
| Status | The event. |
| Text | Any text for the event. Currently, this only displays the exception code for delivery exceptions (for example, Not at Home, Refused, etc.) |
Button Ribbon
The button ribbon at the bottom of the window contains the following buttons:
| Button | Description |
| Print Life Cycle Detail | Prints the Life Cycle Detail report for the order. |
| Escape | Closes the window. |