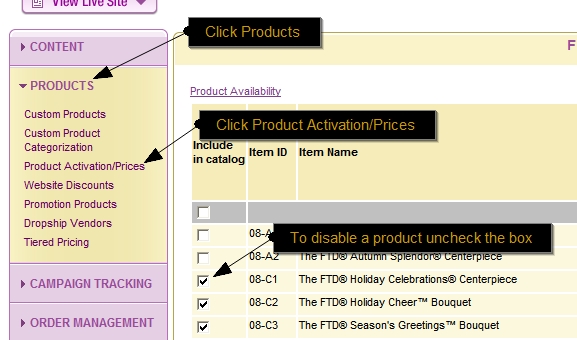Remove Product
From FloristWiki
(Difference between revisions)
| Line 1: | Line 1: | ||
[[Image: Remove_prod.jpg|right]] | [[Image: Remove_prod.jpg|right]] | ||
| - | |||
| - | |||
| - | |||
| - | |||
| - | |||
| - | |||
Do you need to remove an item or some product from your website? You can do so by going to the web portal (http://myftdsite.com). Proceed below for instructions on removing product. | Do you need to remove an item or some product from your website? You can do so by going to the web portal (http://myftdsite.com). Proceed below for instructions on removing product. | ||
| - | + | ===Remove a Product=== | |
| - | + | ||
| - | + | ||
| - | + | ||
| - | + | ||
| - | + | ||
| - | + | ||
| - | + | ||
| - | + | ||
| - | + | # Choose the '''Administration Tab''' at top of the page once logged in. | |
| + | # Choose '''Products''' from the menu at the left. | ||
| + | # Then choose '''Product Activation/Prices'''. | ||
| + | # Select the category of product you wish to remove. | ||
| + | # The first column is named “Included in your catalogue" | ||
| + | ## Uncheck the box in this column for the product you wish to remove | ||
| + | ''To remove Branded FTD products, the Bi-pass Weekly Update column will need to be checked when item is unchecked from catalogue, otherwise it will return when your FTD Codification syncs'' | ||
| + | # Click the ('''SUBMIT''') button at the bottom of the page | ||
| + | # On the confirmation page that displays, ensure that the product you wish to have removed has the change indicated. | ||
| - | + | ''NOTE: If you wish to ADD a product you simply do the same as above except you CHECK the box for that product'' | |
Revision as of 11:10, 20 February 2009
Do you need to remove an item or some product from your website? You can do so by going to the web portal (http://myftdsite.com). Proceed below for instructions on removing product.
Remove a Product
- Choose the Administration Tab at top of the page once logged in.
- Choose Products from the menu at the left.
- Then choose Product Activation/Prices.
- Select the category of product you wish to remove.
- The first column is named “Included in your catalogue"
- Uncheck the box in this column for the product you wish to remove
To remove Branded FTD products, the Bi-pass Weekly Update column will need to be checked when item is unchecked from catalogue, otherwise it will return when your FTD Codification syncs
- Click the (SUBMIT) button at the bottom of the page
- On the confirmation page that displays, ensure that the product you wish to have removed has the change indicated.
NOTE: If you wish to ADD a product you simply do the same as above except you CHECK the box for that product