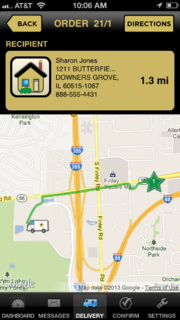FTD Mercury Mobile Map Screen
From FloristWiki
(Difference between revisions)
m (Added horizontal rule and link to FTD Mercury Mobil page.) |
|||
| Line 19: | Line 19: | ||
If you press the Back button, you are returned to the screen from which you launched the Map screen. | If you press the Back button, you are returned to the screen from which you launched the Map screen. | ||
| + | |||
| + | |||
| + | ---- | ||
| + | [[FTD Mercury Mobile|Back to FTD Mercury Mobile]] | ||
Revision as of 16:00, 19 August 2013
|
This feature requires FTD Mercury X4 and Mercury Delivery. You must have GPS enabled on your phone to use the Map screen. |
The Map screen displays when you do one of the following:
- Tap the Map button on the Routes screen for an order
- Tap the Map icon in the Recipient area of the Order Detail screen
- Tap the Map button while on the Directions screen
At the top of the screen, the order number and distance from your current location to the stop is displayed. Below it, the recipient information for the order is displayed, including name, street address, and phone number. The main part of the screen displays the map and the route from the current location to the recipient. As you drive, the truck icon will move on the map.
If you press the Back button, you are returned to the screen from which you launched the Map screen.