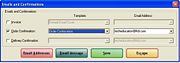Emails and Confirmations Window
From FloristWiki
(New page: The Emails and Confirmations window opens when you click the Email Confirmations button in Order Entry or Point of Sale. From this window, y...) |
|||
| (3 intermediate revisions not shown.) | |||
| Line 1: | Line 1: | ||
| - | The Emails and Confirmations window opens when you click the Email Confirmations button in [[Order Entry Window|Order Entry]] or [[Point of Sale Window|Point of Sale]]. From this window, you can send ad hoc email messages to the customer, including invoices, order confirmations, delivery confirmations, and personal email messages. | + | [[Image:EmailsAndConfirmationsWindow.jpg|thumb|Emails and Confirmations Window]] |
| + | The Emails and Confirmations window opens when you click the Email Confirmations button in [[Order Entry Window|Order Entry]] or [[Point of Sale Window|Point of Sale]]. From this window, you can [[Email Management|send ad hoc email messages to the customer]], including invoices, order confirmations, delivery confirmations, and personal email messages. | ||
| - | + | If you have already completed an order and sent an order confirmation or invoice, you will not be able to send another. If you have completed an order and not sent an invoice or confirmation, you can select the appropriate check box, select the template, and select the email address to use. Similarly, if you have already sent a delivery confirmation email message, you cannot send another one, but if you have not, you can select the appropriate check box, select the template, and select the email address to use. When the order is marked delivered, the delivery confirmation email message will be sent. | |
| - | + | ||
| - | + | ||
| - | + | ||
| - | + | ||
| - | + | ||
| - | + | The default email addresses and settings that appear in this window are based off of configurations in the [[Customer Detail Information Window - General Tab|General tab]] of the [[Customer Detail Information Window|Customer Detail Information window]]. | |
| - | + | ||
| - | + | ||
| - | + | ||
| - | + | ||
| - | + | ||
| - | + | ||
| - | + | ||
| - | + | ||
| - | + | ||
| - | + | ||
| - | + | ||
| - | + | ||
| - | + | ||
| - | + | ||
| - | + | ||
| - | + | ||
| - | + | ||
| - | + | ||
| - | + | ||
| - | + | ||
| - | + | ||
| - | + | ||
| - | + | ||
| - | + | ||
| - | + | ||
| - | + | ||
| - | + | ||
| - | + | ||
| - | + | ||
| - | + | ||
| - | + | ||
| - | + | ||
| - | + | ||
| - | + | ||
| - | + | ||
| - | + | ||
| - | + | ||
| - | + | ||
| - | + | ||
Current revision
The Emails and Confirmations window opens when you click the Email Confirmations button in Order Entry or Point of Sale. From this window, you can send ad hoc email messages to the customer, including invoices, order confirmations, delivery confirmations, and personal email messages.
If you have already completed an order and sent an order confirmation or invoice, you will not be able to send another. If you have completed an order and not sent an invoice or confirmation, you can select the appropriate check box, select the template, and select the email address to use. Similarly, if you have already sent a delivery confirmation email message, you cannot send another one, but if you have not, you can select the appropriate check box, select the template, and select the email address to use. When the order is marked delivered, the delivery confirmation email message will be sent.
The default email addresses and settings that appear in this window are based off of configurations in the General tab of the Customer Detail Information window.