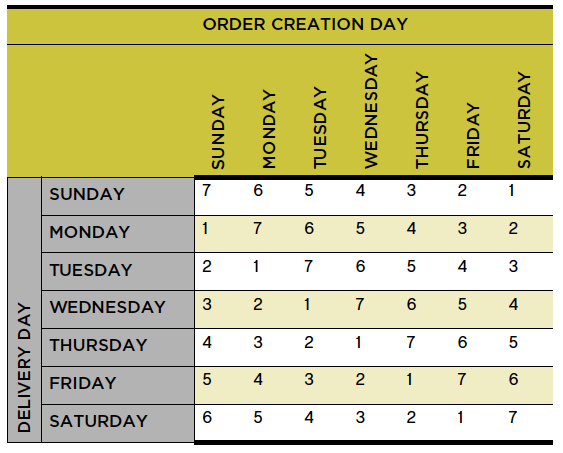Standing Order Scheduler Window
From FloristWiki
The Standing Order Scheduler window opens when you create a new standing order template or edit an existing one. You can configure the schedule for the standing order template (and, therefore, the schedule for when orders are generated from the template) from this window. After setting schedule information, you must click Save prior to entering order information. Once you click Save, if you click Next, you are taken to the Order Entry screen, from which you can configure product and delivery information.
This window contains the following settings:
| Setting | Description |
| Start Date | Select the date you want as the first delivery date as the Start Date. Once you have
created a standing order template and an order has been generated from it, you cannot change Start Date. The default start date is one day after the current date; you cannot create a standing order that starts on or before the current date. |
| End Date | Select the date beyond which you do not want any additional orders created from
this standing order template. This end date is not necessarily the final delivery date. If you change this date after the Delivery Date list has been populated, clicking the Generate button will refresh the list with the new delivery dates, and will also delete any manual delivery dates you may have entered. |
| Recurrence | Select the rate at which the standing order will recur. You can select from the
following choices:
|
| Delivery Dates | This list contains the delivery dates for orders generated from this standing order template, based on the schedule you selected. You can add or remove dates as necessary to customize you schedule. This list is sorted in ascending order, and is refreshed every time you add or remove a delivery date. |
| Order Creation Day | Select the day on which the order will be created and printed. The order will be created and printed on the day of the week you select immediately prior to the day of delivery. For example, if you order is scheduled for a Saturday delivery, and your order creation day is Saturday, your order will be created on the Saturday prior to the delivery date (seven days in advance). If your order is scheduled for Saturday delivery and your order creation day is Friday, your order will be created on the Friday immediately before the delivery date (one day in advance).
FTD Mercury checks for orders to be created and printed nightly and after each reboot. If FTD Mercury cannot create an order from the standing order template, it will display a message with details. For specifics on number of days of lead time, see the Lead Time section below. |
Lead Time
Depending on the day you select for order creation and the day of delivery, you will have different lead times for order creation and printing. It will always be at least one day prior to the delivery date, and can be as many as seven days prior. The following chart shows you the number of days of lead time depending on the day of the week for delivery and the day chosen as the order creation day:
If you create a standing order template with a start date of tomorrow (the first possible start date), the order invoice will print overnight the first time, regardless of when the normal order generation day is scheduled.