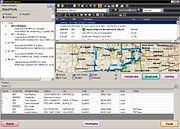Routing Progress Window
From FloristWiki
|
The Routing Progress window allows you to view the current status of a delivery route. It is essentially the same window as the Create Routes window, but only for an already created delivery route. You can only modify a route that has the On Truck delivery status. You can however view any route in a view-only mode.
The areas of the window that are displayed when you open the Routing Progress window can be configured from the Delivery Snapshot window under the Tools menu.
You can view the progress of the delivery route by looking at the delivery map. Each stop is marked with a truck icon, indicating that the order is on the truck. To view the details of a particular stop, you can double click on the truck icon for that stop. This window also allows you to print the driving directions, map, or delivery manifest.
If you have Wireless Delivery Confirmation, the Routing Progress window can also show you which orders have been marked Delivered or Not Delivered by the delivery driver. You can double-click on the truck icon for any stop to see the delivery status. Additionally, if you have GPS on your the phone you are using for wireless delivery confirmation, you can view the live location of your delivery driver (the map updates every few seconds).