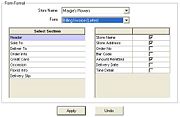Mercury Administration: Form Format Screen
From FloristWiki
|
The Form Format screen allows you to configure the information that FTD Mercury prints on forms. You can configure the following forms:
- Billing Invoice (Letter)
- Billing Invoice (Legal)
- Working Invoice (Letter)
- Working Invoice (Legal)
- TriFold Card
When you configure the information that prints on forms, you are configuring it for all forms printed from your store. If you are configured as a multi-store shop, you can configure printing on a per-shop basis.
Billing Invoice (Letter)
The Billing Invoice (Letter) form is used for printing a billing invoice without an attached card. The form is 8½×11 inches, and contains the following sections and options:
| Section | Information Available to Print |
| Header |
|
| Sold To |
|
| Deliver To |
|
| Order Info |
|
| Credit Card |
|
| Occasion |
|
| Florist Info |
|
| Delivery Slip |
|
Billing Invoice (Legal)
The Billing Invoice (Legal) form is the legal-sized version (8½×14 inch) of the billing invoice. It includes all of the information on the Billing Invoice (Letter) form, but also includes a quad-fold card. In versions of FTD Mercury prior to 8.0, this was the only invoice available. The sections and options available to print include:
Working Invoice (Letter)
The Working Invoice (Letter) form (also known as the Worksheet Letter) is an invoice to use internally for a designer. It is printed on letter-sized paper (8½×11 inch) and includes the following sections:
| Section | Information Available to Print |
| Header |
|
| Order Info |
|
| Florist Info |
|
| Delivery Slip |
Delivery date and day will always print on delivery slips. |
| Product Info |
|
Working Invoice (Legal)
The Working Invoice (Legal) form (also known as the Worksheet Legal) is the legal-sized (8½×14 inch) version of the Working Invoice (Letter), and it includes all the information in the letter-sized version plus a quad-fold card. This worksheet includes the following sections:
| Section | Information Available to Print | ||
| Header |
|
||
| Order Info |
|
||
| Florist Info |
|
||
| Delivery Slip |
Delivery date and day will always print on delivery slips. |
||
| Card |
|
||
| Product Info |
|
Trifold Card
The TriFold Card form in FTD Mercury allows you to print on a 4×9½-inch trifold card. The card itself consists of three sections. The upper section (3×4 inches) is for the card message. The middle section (3¼×4 inches) is for care instructions. The bottom section (3¼×4 inches) is for the recipient name and address.
| Trifold cards require a printer capable of handling the smaller paper size. For more information, contact FTD Technology Sales at 1-800-767-3222 or email TechSales@FTDi.com. |
By default, FTD Mercury leaves a ¼ inch border on all sides of the card message section so you can use imprinted cards for you shop. Additionally, FTD Mercury leaves a ½ inch border at the bottom of the recipient section so you can use cards with your store logo (if desired).
There is only one section available to print for the TriFold card: Card. You can select whether you want to print the following information:
- Recipient Phone
- Delivery Date
- Time Detail
- Delivery Zone
- Order No
- Care Instructions

When you select Sympathy as the Occasion Code in Order Entry or Point of Sale, legal-sized invoices print the acknowledgment address (the sender’s address) instead of the care instructions. Clearing this option does not prevent the acknowledgment address from printing. - Bar Code
- Store Name
- Borders
- Center Tray - When this option is selected, FTD Mercury assumes the card is in the center of a tray. When cleared, FTD Mercury assumes the card is in the left side of the tray. Configure this setting as appropriate for your card stock location in the tray.
By default, all information will print for the TriFold Card form except for Borders. If you do not print borders, you can easily use imprinted paper for your trifold cards.
| Guarantees, available on cards for the Billing Invoice (Legal) and Working Invoice (Legal), are not available for the TriFold Card form. |
Accessing the Form Format Screen
To access the Default Form Printing screen in Mercury Administration:
- Launch Mercury Administration.
- Double-click Mercury Administration in the explorer pane.
- Double-click the Printer Settings folder.
- Double-click Form Format. The Form Format screen opens.
Configuring Information to Print in Forms
To configure the information that prints in a form:
- Access the Form Format screen in Mercury Administration.
- If you are configured as a multi-store, from the Store Name list, select the store for which you are configuring the form.
- From the Form Name list, select the form you are configuring.
- From the Select Section list, select the section on the form you want to configure. Information that you can print appears in the list on the right. If you want the information to print on the form, select the appropriate box; clear boxes if you want information to be omitted from the form. Repeat for other sections.
- Click Apply to save your changes.
You will have to restart FTD Mercury clients for your changes to be reflected. The changes you made affect all orders printed on the form you configured for the selected store.