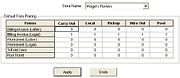Mercury Administration: Default Form Printing Screen
From FloristWiki
The Default Form Printing screen allows you to define the number of each form type that will print depending on the delivery zone type selected. You can specify how many of each of the following forms will print for Carry Out, Pickup, Local, Pool, and Wire Out zones:
- Billing Invoice (Letter)
- Billing Invoice (Legal)
- Working Invoice (Letter)
- Working Invoice (Legal)
- TriFold Card
- Pool Ticket
Accessing the Default Form Printing Screen
To access the Default Form Printing screen in Mercury Administration:
- Launch Mercury Administration.
- Double-click Mercury Administration in the explorer pane.
- Double-click the Printer Settings folder.
- Double-click Default Form Printing. The Default Form Printing screen opens.
Configuring Forms to Print
To configure the number and type of forms to print for zone types:
- Access the Default Form Printing screen in Mercury Administration.
- Select the name of the store you are configuring from the Store Name list (if it is not already selected).
- For each form type, click in the delivery zone column and use the up and down arrows to set the number of forms you want to print.
- When you are finished, click Apply to save your changes before exiting the screen.
|
If you are set up as a multistore shop, you can select another store from the Store Name list before you exit the screen. Your settings are retained, allowing you to simply click Apply to save these changes for other stores. |