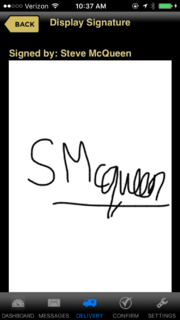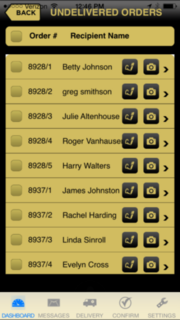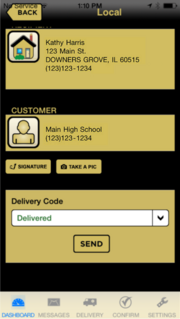Capturing Delivery Signatures
From FloristWiki
|
You can capture delivery signatures in FTD Mercury Mobile. You can capture delivery signatures in FTD Mercury Mobile if an order exists in the Undelivered Orders or Route Stop list. If an order's delivery status is not updated in FTD Mercury Mobile, the associated captured signature will be removed.
Capturing Delivery Signatures in the Undelivered Orders list
You can capture delivery signatures on the Undelivered Orders List screen.
To capture delivery signatures:
- Launch FTD Mercury Mobile.
- Navigate to the Undelivered Orders list.
- In the Undelivered Orders list, navigate to the order for which you wish to capture a delivery photo.
- Click the signature icon.
- In the Signature Capture screen, type the recipient's name.
- On the touch screen, have the delivery recipient sign.
- Click the Clear button to clear the signature and begin again.
- Click the Save button to save the signature.
Capturing Delivery Signatures via the Detail Order screen
You can capture delivery pictures on the Detail Order screen.
To capture delivery signatures:
- Launch FTD Mercury Mobile.
- Navigate to the Detail Order screen.
- Click the Signature button.
- In the Signature Capture screen, type the recipient's name.
- On the touch screen, have the delivery recipient sign.
- Click the Clear button to clear the signature and begin again.
- Click the Save button to save the signature.