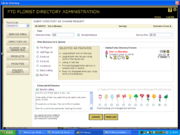FTD Florist Link Administration: Submit Directory Ad Change Request Page
From FloristWiki
|
|
This information applies to FTD Mercury X2 Fall and later versions, Mercury Connect, and Mercury Direct 5.0 and later versions. If you are an FTD Mercury or Mercury Direct customer and not on one of the versions where FTD Florist Link is included, contact the Mercury Technology Assistance Center (MTAC) at 1-800-309-2244 for information on how to upgrade to the current version. |
The Submit Directory Ad Change Request page is accessed clicking the Directory Listing button (for your main store) or by clicking an Edit Directory Listing link on the Maintain Service Area page (for any Also Serve City listing).
At the top of the page, the florist code for the directory listing is displayed, including the city being served. When you first access the page, your current listing information for that city is displayed. You can then proceed to make changes. When you have finished making any changes, click the Update button to request an update to this listing. An Update Pending notification will appear on the bottom of the page until the update has been processed by FTD Directory Services. You will be contacted by FTD Directory Services to complete your request.
If you are curious about pricing for any options, click the Price List button at the bottom of the page.
Fees Area
In this area, you can specify your minimum order fee (for your resident location only). You can also select if this fee varies at holiday times. In the Delivery Fee field, enter your fee for deliveries to the selected city.
Print Directory Ad & Options Area
This area displays your current printed FTD Florist Directory ad selection and options, which also determine your listing placement, icon, and features in FTD Florist Link. If you select other printed ad options, you can see a list of features you will receive with your selection, as well as how your listing will appear in the Florist Link results list. If at any point, you want to see how your current listing looks with your current ad selection, click the Display Current button.
You can select the following options:
| Ad Size | What You Get |
| Full Page Ad |
|
| Half Page Ad |
|
| 9-Inch Ad |
|
| 6-Inch Ad |
|
| 4.5-Inch Ad |
|
| Basic Listing |
|
For any ad/listing type, you can also select Red Text. If you select this option, your printed FTD Florist Directory listing will be printed in red ink, and your listing will appear in red in FTD Florist Link.
Enhanced Ad Features
If you want to purchase a Special Listing for both the printed FTD Florist Directory and Florist Link, click the Special Listing check box to inform FTD Directory Services, who will contact you to discuss the content for the Special Listing. If you already have a Special Listing, it will display in this section (but you cannot edit it). Having a Special Listing unlocks exclusive Florist Link functionality in the Florist Link Marketing page.
The Enhanced Ad Features area also provides you access to the Featured Florist configuration. If you want to be a Featured Florist for a city, select the Featured Florist check box and FTD Directory Services will contact you. Once you are a Featured Florist, you can pick one of the custom pins for the Florist Link map. In addition, if you are a Featured Florist, your pin will appear on the map for a city regardless of whether you are included in the current page of the results list in Florist Link, providing you more visibility to sending florists. You will also be included in the Featured Florist directory, published on FTDi.com. There can only be four Featured Florists for any city.