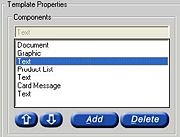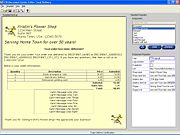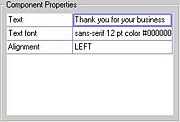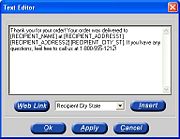From FloristWiki
A template can be defined as a series of components, for example graphics, text, etc. The components that make up the template are listed in the Components section. If you are creating a new template, the only component that displays is the Document component. As you add components, they are listed in the same order that they appear in the template, from top to bottom.
Adding Components to Your Template

Select A Component Window
To add a component to the template:
- In FTD Document Center, click Add.
- In the Select a Component window, select the component that you want to add and click OK.
|

|
When inserting large graphics, you may receive a warning message that the image size exceeds the recommended size; this is normal.
|
Sample Template with Components
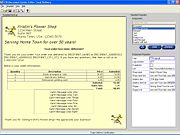
Sample Template with Components
To the right is a sample template to give you an idea of what each of the components can look like in your template (keep in mind that font, alignment, graphics, etc. can be customized).
Changing Component Order
The components display in the same order that they are listed in the Components list box.
To change the order in which a component displays in the Template Mockup window:
- Select the component in the Components list.
- Click the Up or Down arrows to move the selected component up or down in the template.
Template Components
Below are brief descriptions for each of the components. Read through the component descriptions and decide which components you want to insert in your template.
| Component |
Description |
| Document |
This component does not display in the Select a Component pop up box but is listed in the Components list box in the main window. Every template has a Document component. The Document component allows you to write a subject line for the email template and customize the background color and image to be used on the template (if any).
You will want to write a subject line for the template, otherwise the subject line for the email is read as “no subject” in the customer’s inbox. Since most customer email inboxes are cluttered with mail, create a subject line that will properly identify the email, such as “Kristin’s Florist thanks you for your order!”
Available properties include:
- Subject line—The text that will display in the subject line of the email message that the recipient will receive.
- Background color—The background color of the template.
- Background image—The image or wallpaper that will be displayed behind the entire template. The background image will not display in the mockup; it will be indicated by a light pink background. Use the Preview button in
toolbar to preview the background.
- Use background image—Dictates if the background image will be used.
|
| Address with Logo |
This component allows you to insert an address block that has a logo. You can type your store name and address, and select the graphic to use (you can select
from a list of provided graphics or import your own). |
| Card Message |
This component should be used for delivery confirmation email templates only. If you insert the Card Message component, the card message from the customer’s
order will be included in the email. It will display as “Card Message Line One, Card Message Line Two,” etc. in the template, however when the delivery confirmation email is sent, the customer’s card message from the order will be merged into the email. |
| Graphic |
The Graphic component allows you to display a standalone graphic into the template. You can select from a list of provided graphics or import your own.
(Only graphics with the following file extensions can be used: .gif, .jpg or .jpeg.)
To import your own graphic into the template, you can do either of the following:
- Double-click Graphic in the Insert a Component pop up box, then click Insert to navigate and select the graphic file that you want to use. This copies the file to C:\Wings\DocCenter\images and it will be available to insert from the FTD Document Center.
- Place the graphic file(s) into C:\Wings\DocCenter\images. The graphic file(s) will then be available to insert from the FTD Document Center.
|
| Graphic with Caption |
The Graphic with Caption component displays a graphic with text below it. You can customize the graphic, alignment, and font. (See Graphic above for graphic rules and instructions on using your own graphics.) |
| Graphic with Text |
The Graphic with Text component displays a graphic with text on the side of it. You can customize the graphic, alignment, and font.
 | If you insert a graphic that is too wide for the mockup screen to properly display the graphic and text, you receive the message “Warning! Image size exceeds recommended size.” The image can still be inserted into the mockup screen, but you may not be able to see the “Replace with your text” text that is displayed next to the graphic. Make sure that you double-click on the text editor to type in your text (or else “Replace with your text” will be sent out with the email). (You may receive the warning message when inserting additional graphics [of normal size] into your template – this is normal.) |
|
| Marquee |
The Marquee component displays a scrolling line of text. The line of text does NOT scroll in the Template Mockup window. To see the text scroll, click the Print
Preview button in the toolbar.
 | As the customer is viewing the email, the marquee may not scroll across the screen, depending on the email program that the customer is using. |
|
| Product List |
This component should be used for delivery confirmation email templates only.
The Product List component displays a list of the products in the order. You can customize which product information should display (product totals, discounts, delivery charges and service fees, etc.) and how fonts should appear.
 | The product list that is inserted into the Template Mockup window is not the product information that is sent to the customer. When the delivery confirmation email is sent, the customer’s product information from the order is merged into the email. |
|
| Text |
The Text component displays a block of text. You can customize the font and alignment of the text. |
Changing Component Properties
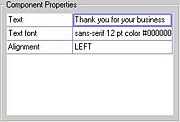
Component Properties Section
After inserting components into your template, you will then want to change the way they look. You can do this by changing the component properties.
To change component properties:
- In the Components list, select the component that you want to change, and the current properties of that component displays in the Properties grid.
- Each component has a series of properties that can be used to change the content and appearance of the component. For example, if your text already is a 12pt underlined font, and is centered in the template, you can change the alignment for example, double-click on CENTER. You are then taken to a window that allows you to change the alignment and save.
Inserting Merge Fields
You can include personalized customer and order information in the email (such as customer name, recipient information, etc.) by inserting merge fields. Merge fields act as placeholders for specific customer data that you have saved in FTD Mercury. When the email is sent, those placeholders are replaced with actual data.
Merge fields are placed within text. Therefore, first insert a Text component and then customize text.
To insert a Text component and add a merge field:
- With your template on the screen, click Add.
- Highlight Text and then click OK.
- Double-click on the existing text value (Replace with your text!).
- A text editor displays with the default text. Delete this text and type your own text.
- To insert a merge field, click the arrow in the list at the bottom to display the possible options. Select the merge field and click Insert.
- When you are finished, click OK and the text displays in the Template Mockup window.
Back to FTD Document Center