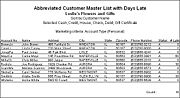Abbreviated Customer Master List with Days Late Report
From FloristWiki
The Abbreviated Customer Master List with Days Late report provides you with a list of all your customers as well as the number of days their payments are late. It is particularly useful if you have many customers and you wish to have abbreviated customer information on hand. For a longer customer report with more detailed information, see the Customer Master List.
Generating the Abbreviated Customer Master List with Days Late
To generate the Abbreviated Customer Master List with Days Late:
- On the FTD Mercury Main Menu, click Business Reports.
- Double-click on the Abbreviated Customer Master with Days Late icon to open the template.
- If a window opens asking whether you wish to enable or disable macros, click Enable Macros.
- If you receive the message “This application is about to initialize ActiveX controls...” click OK.
- In the Store of Origin field, click the arrow and select the store’s data that you want to use for the report.
- In the Please select payment type section, click in the check boxes so check marks appear for any combination of payment types you wish to include in this report.
- If you want to print customers with particular marketing types, click Marketing Criteria Selection so that a check mark appears (otherwise leave this option unchecked). This allows you to filter customer information so that, for example, you can print only Business accounts in the report. (If this area is blank, it means that you have no marketing categories set up. See Marketing Screen for information on setting up these categories.)
To select marketing categories to print, first click on a category so that a drop-down arrow displays. Click this arrow to display a drop-down list of marketing types. Then check which types you want to print.
To print only customers with no marketing information specified in the Customer Detail Information window, first check the Marketing Criteria Selection option so that a check mark appears, then check Customers with No Marketing Criteria. - In the Sort Option section, choose whether you wish to list customers according to Default Pay Method, Last Purchase Date, or Name. If you select to sort by last purchase date, specify the last purchase date by clicking the down arrow in the date field and selecting the date from the calendar.
- Click Finish. The report generates and opens in Excel.
- To print your report from Excel, on the File menu, click Print.
- If you want to save the report from Excel, on the File menu, click Save.