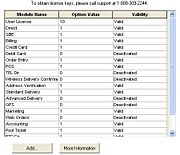Mercury Administration: License Screen
From FloristWiki
The License screen displays the modules that currently are installed on your system and allows you to add modules as you purchase them. Use this option with the Mercury Technology Assistance Center to enter key codes to make the modules active on your system. If you purchase additional software for FTD Mercury, in most cases FTD can send you a GEN message and update the information in this screen for you automatically.
The More Information button gives you additional information on any of the modules listed. To get a brief description of a module, highlight that module in the list and then click the More Information button.
If you have a question regarding FTD Mercury licensing or want to purchase a new license for your system, call the Mercury Technology Assistance Center at 1-888-309-2244.
Accessing the License Screen
To access the License screen in Mercury Administration:
- Launch Mercury Administration.
- Double-click Mercury Administration in the explorer pane.
- Double-click the Security folder.
- Double-click License. The License screen opens.
Adding Licenses
To add a license:
- In Mercury Administration, access the License screen.
- Click Add to open the Add License window.
- Your store name is listed by default in the Shop Code list. If you have multiple stores, click the arrow to select the name of the store for which you want to add licensing information.
- In the Module list, click the arrow and choose the name of the module you wish to add.
- Enter the Key and Value information, supplied to you from FTD, in their appropriate fields.
- Click Save in the Add License window.